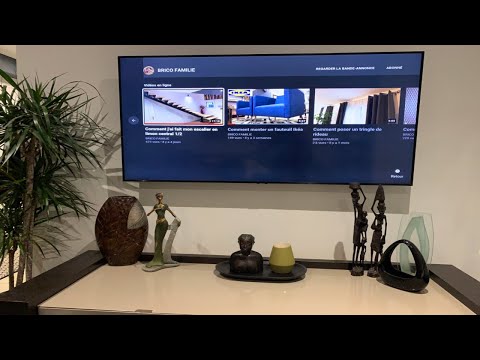Après avoir terminé votre projet dans Eclipse, votre prochain objectif sera de créer une version exécutable de votre projet. Bien qu'Eclipse n'ait pas la possibilité d'exporter un projet Java en tant que fichier ".exe", vous pouvez l'exporter en tant que fichier JAR (.jar) exécutable, qui fonctionne de la même manière qu'un fichier exécutable (.exe). Vous pouvez ensuite utiliser un programme appelé Launch4j pour convertir le fichier JAR en un fichier exécutable. Ce wikiHow vous apprend à transformer un fichier ".jar" typique en un fichier exécutable !
Pas
Partie 1 sur 3: Exportation depuis Eclipse

Étape 1. Ouvrez Eclipse
Eclipse a une icône qui ressemble à un cercle bleu avec des lignes à travers et un croissant jaune. Cliquez sur l'icône pour ouvrir Eclipse. Cela ouvrira votre projet Java le plus récent dans Eclipse.
Si Eclipse n'ouvre pas le projet Java que vous souhaitez exporter, vérifiez si vous pouvez trouver le dossier du projet dans l'explorateur de packages à gauche. Si vous ne pouvez pas, cliquez sur Déposer dans la barre de menu et cliquez sur Fichier ouvert. Accédez au fichier ".java" que vous souhaitez ouvrir et cliquez sur Ouvert. Vous pouvez également trouver un projet récent sous Ouverte récente dans le menu "Fichier".

Étape 2. Cliquez avec le bouton droit sur votre projet et cliquez sur Actualiser
Votre projet est répertorié dans le panneau de droite. Faites un clic droit dessus et cliquez Rafraîchir près du bas du menu. Cela permet de s'assurer que tout votre code est à jour et n'entrera pas en conflit lorsque vous essayez de l'exporter.
Alternativement, vous pouvez cliquer avec le bouton droit et appuyer sur F5 sur votre clavier.

Étape 3. Cliquez avec le bouton droit sur votre projet et cliquez sur Exporter
C'est dans le menu qui apparaît lorsque vous cliquez avec le bouton droit sur votre projet dans le panneau Explorateur de packages à gauche.

Étape 4. Développez le dossier "Java" et double-cliquez sur l'option de fichier JAR exécutable
Cette option vous permet d'enregistrer votre projet en tant que fichier JAR exécutable.

Étape 5. Sélectionnez la classe principale
La classe principale est la classe qui contient la méthode avec l'identifiant appelé "main". C'est la classe qui indique où commence votre programme. Utilisez le menu déroulant sous "Lancer la configuration" pour sélectionner la classe principale de votre projet.

Étape 6. Sélectionnez une destination d'exportation et un nom de fichier
Il s'agit de l'emplacement vers lequel vous exporterez le fichier JAR. Vous pouvez soit saisir la destination dans le champ sous "Destination d'exportation", soit utiliser les étapes suivantes pour sélectionner une destination d'exportation:
- Cliquez sur Parcourir.
- Accédez au dossier dans lequel vous souhaitez enregistrer le fichier JAR.
- Tapez un nom pour le fichier JAR à côté de "Nom de fichier".
- Cliquez sur sauvegarder.

Étape 7. Assurez-vous que le bouton radio « Extraire les bibliothèques requises dans le JAR généré » est sélectionné
Ne vous inquiétez pas pour le reste du menu.

Étape 8. Cliquez sur Terminer
Cela exporte votre projet Java sous forme de fichier JAR.
Partie 2 sur 3: Création d'une icône

Étape 1. Recherchez ou créez une image
C'est l'icône que vous utiliserez pour cliquer sur votre programme. Vous pouvez rechercher une icône à utiliser en ligne ou utiliser un programme graphique tel que Photoshop, GIMP, Paint ou Preview pour créer votre propre graphique.
La taille de l'image doit être de 256x256 pour fonctionner correctement en tant qu'icône

Étape 2. Accédez à
Il s'agit d'un site gratuit qui convertit les fichiers image courants (.png,.jpg) en un fichier ICO (.ico) utilisable.

Étape 3. Faites glisser votre icône dans la zone avec des lignes pointillées
C'est au centre de ConvertICO. Cela téléchargera votre fichier image et le convertira en fichier ICO.
Alternativement, si vous avez une image sur Internet, vous pouvez entrer l'adresse Web dans la barre qui dit "Sélectionner le fichier à partir de l'URL"

Étape 4. Cliquez sur l'icône en forme de flèche
C'est dans la case à droite. Une fois votre fichier téléchargé, cette case devient rose et une flèche pointant vers le bas apparaît. Cliquez sur la flèche pour télécharger l'image sous forme de fichier. ICO.
Par défaut, vous pouvez trouver vos fichiers téléchargés dans votre dossier Téléchargements
Partie 3 sur 3: Création du fichier exécutable

Étape 1. Téléchargez Launch4j
Il s'agit d'un programme gratuit conçu pour compiler toutes vos ressources dans un seul fichier exécutable. Utilisez les étapes suivantes pour télécharger et installer Launch4j.
- Allez sur
- Cliquez sur Télécharger la dernière version.
- Attendez 5 secondes que le téléchargement démarre.
- Ouvrez le "launch-3.12-win32.exe" dans votre navigateur Web ou dans le dossier Téléchargements.
- Cliquez sur Oui
- Cliquez sur Prochain.
- Cliquez sur je suis d'accord.
- Cliquez sur Parcourir pour sélectionner un emplacement d'installation (facultatif).
- Cliquez sur Installer.
- Cliquez sur Finir.

Étape 2. Ouvrez Launch4j
Pour ouvrir Launch4j, cliquez sur le menu Démarrer de Windows et tapez "Launch4j". Cliquez sur l'icône Lanuch4j. Il ressemble à un écran d'ordinateur avec un programme IDE ouvert.

Étape 3. Sélectionnez une destination et un nom pour le fichier de sortie
Utilisez les étapes suivantes pour sélectionner une destination et un nom pour le fichier exécutable qui sera exporté.
- Cliquez sur l'icône de dossier bleu à côté de la barre "Fichier de sortie".
- Accédez à l'emplacement où vous souhaitez enregistrer le fichier.
- Tapez le nom du fichier à côté de "Filename" (assurez-vous qu'il a l'extension de fichier ".exe" à la fin).
- Cliquez sur sauvegarder.

Étape 4. Sélectionnez le fichier JAR
Utilisez les étapes suivantes pour sélectionner le fichier JAR que vous avez exporté depuis Eclipse.
- Cliquez sur le dossier bleu à côté de la barre intitulée « Jar ».
- Accédez au dossier contenant votre fichier "JAR".
- Sélectionnez le fichier JAR et cliquez sur Ouvert.

Étape 5. Sélectionnez le fichier ICO
Utilisez les étapes suivantes pour sélectionner le fichier ICO.
- Cliquez sur le dossier bleu à côté de la barre qui dit "Ico".
- Accédez au dossier contenant votre fichier ICO.
- Sélectionnez le fichier ICO et cliquez sur Ouvert.

Étape 6. Cliquez sur l'onglet JRE
C'est le cinquième onglet en haut. Cet onglet vous permet de sélectionner la version de Java que vous souhaitez utiliser.

Étape 7. Tapez 1.4.0 à côté de "Min JRE version"
Cela garantit que les utilisateurs disposent d'une version suffisante de Java pour utiliser votre programme. Vous pouvez entrer une version différente si nécessaire. La version 1.4.0 est une version sûre pour la plupart des utilisateurs.

Étape 8. Cliquez sur le bouton d'engrenage en haut
C'est le bouton d'engrenage qui dit "Build Wrapper" lorsque vous le survolez.

Étape 9. Donnez au fichier XML (.xml) un nom approprié et cliquez sur Enregistrer.
La plupart des utilisateurs ne verront pas le fichier XML. Donnez-lui le nom de votre choix. Tapez le nom du fichier à côté de "Nom du fichier" et cliquez sur sauvegarder. Votre fichier exécutable va maintenant être créé !