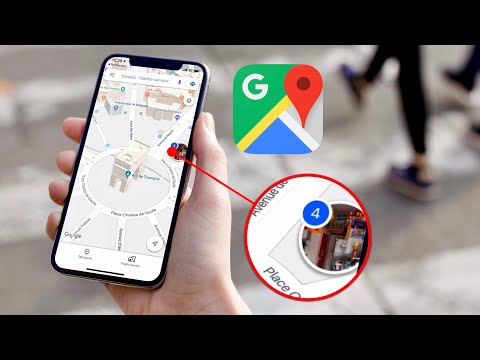Vous pouvez rechercher simultanément dans les journaux de discussion de Slack et les téléchargements de fichiers pour votre équipe à partir d'une seule barre de recherche dans l'application. Pour utiliser la recherche de base, ouvrez le champ de recherche en haut à droite et entrez une recherche pour voir les résultats de recherche suggestifs de slack. Vous pouvez affiner davantage votre recherche en choisissant la colonne « Fichiers » ou « Messages », ou utiliser des modificateurs de recherche spécifiques pour affiner davantage vos résultats à des utilisateurs, des canaux, des horodatages spécifiques ou plus. N'oubliez pas qu'avec le service gratuit, Slack ne conservera que 10 000 de vos messages les plus récents pour la recherche.
Pas
Partie 1 sur 2: Utilisation des fonctions de recherche de base

Étape 1. Ouvrez Slack
Si vous ne l'avez pas déjà, vous pouvez obtenir l'application pour plusieurs plates-formes de bureau et mobiles à l'adresse

Étape 2. Connectez-vous à votre compte
Entrez votre domaine d'équipe et appuyez sur « Continuer ». Ensuite, entrez votre e-mail et votre mot de passe et appuyez sur « Connexion ».
Le domaine de l'équipe est configuré par l'administrateur de l'équipe et est formaté comme: [teamname].slack.com

Étape 3. Appuyez sur le champ « Rechercher »
Ceci est indiqué par l'icône de la loupe et est situé dans le coin supérieur droit des applications mobiles et de bureau.

Étape 4. Saisissez un terme de recherche
Au fur et à mesure que vous tapez, des suggestions de résultats et d'affinement apparaîtront sous la recherche.

Étape 5. Sélectionnez une recherche
Cela sautera à son emplacement dans le chat.

Étape 6. Appuyez sur « Fichiers »
Celui-ci est situé en haut des résultats de la recherche et n'affichera que les fichiers téléchargés ou partagés sur Slack dans les résultats.
Vous pouvez appuyer sur « Messages » pour revenir à la recherche dans les messages de discussion (cette option est sélectionnée par défaut)

Étape 7. Appuyez sur "Récent"
Celui-ci est situé en haut des résultats de la recherche et donnera la priorité aux messages les plus récents.
- Vous pouvez appuyer sur « Pertinent » pour revenir aux meilleures correspondances pour votre recherche.
- Ces boutons sont situés en haut du clavier sur mobile.

Étape 8. Excluez les chaînes de vos résultats de recherche
Appuyez sur le nom de votre équipe (coin supérieur gauche) pour ouvrir le menu, puis allez dans « Préférences > Rechercher ». Ajoutez des chaînes dans le champ "Ne jamais afficher la recherche à partir de ces chaînes".
- Sur mobile, appuyez sur l'icône "Slack" en haut à gauche pour ouvrir le menu.
- Ces canaux peuvent être supprimés de la liste d'omission en appuyant sur le « x » sur son nom dans le champ.

Étape 9. Entrez "/s" dans le champ de discussion pour rechercher
Si vous souhaitez effectuer une recherche sans sélectionner le champ de recherche, vous pouvez également taper "/s", puis votre recherche directement dans la barre de discussion. Cela utilisera tous les paramètres de recherche que vous avez définis dans votre requête et est un excellent outil pour rechercher rapidement au milieu d'une conversation.
Partie 2 sur 2: Recherche avec des modificateurs

Étape 1. Recherchez par nom d'utilisateur avec le "de:
modificateur.
Vous pouvez utiliser des balises de modification lors de la recherche pour restreindre vos résultats à des catégories spécifiques.
- "from:username" - Renvoie les messages et les fichiers d'un membre spécifique de l'équipe lorsqu'ils sont suivis d'un nom d'utilisateur.
- Certains modificateurs seront suggérés par slack lors d'une recherche de base pour aider à affiner les résultats.

Étape 2. Recherchez par date ou heure avec le « avant:
"ou " après: " modificateurs.
Utilisez-les si vous souhaitez uniquement rechercher des messages à partir d'une certaine plage de dates ou d'heures. Ils peuvent être combinés pour affiner davantage les résultats.
- "after:12:00 PM" - Renvoie tous les messages et fichiers envoyés après 12:00 n'importe quel jour.
- "before: 8/1/2016" - Renvoie tous les messages et fichiers envoyés avant cette date spécifique.

Étape 3. Recherchez les chaînes/équipes avec le « in:
modificateur.
Si vous souhaitez uniquement voir les messages d'un certain canal ou d'une équipe dans vos résultats, vous pouvez utiliser « in: ».
- "in:general" - Renvoie uniquement les messages et les fichiers publiés dans le canal #general
- "in: teamname" - Renvoie uniquement les messages et les fichiers publiés sur l'un des canaux de cette équipe.

Étape 4. Recherchez par pièce jointe avec le « a:
modificateur.
Si vous souhaitez voir les messages qui contiennent du texte enrichi ou qui sont favoris, vous pouvez filtrer vos recherches pour n'inclure que ces messages.
- "has:link" - Renvoie les résultats de recherche qui contiennent des URL.
- "has:star" - Renvoie les résultats de recherche marqués d'une étoile.
- "has::smile:" - Renvoie les résultats de la recherche avec des smileys.

Étape 5. Utilisez des citations pour rechercher des expressions exactes
Par exemple, la recherche de « rouge bleu » ne renverra des résultats que si ces mots apparaissent dans cet ordre dans un message (par opposition à tout message contenant « rouge » ou « bleu »).

Étape 6. Utilisez un astérisque pour les recherches partielles de mots
Par exemple, la recherche de « te* » renverrait à la fois « sarcelle » et « test » dans ses résultats.
Des astuces
- Les mots suivants sont ignorés par la recherche Slack et peuvent être omis de toute requête: a, an, and, are, as, at, be, but, by, for, if, in, into, is, it, no, not, de, sur, ou, s, tel, t, que, le, leur, alors, là, ceux-ci, ils, ceci, à, était, sera, avec.
- Vous pouvez rechercher le corps des fichiers texte qui ont été téléchargés ou partagés sur votre slack. Ils n'apparaîtront pas en surbrillance à moins qu'il n'y ait une correspondance dans le titre du fichier, mais le fichier s'affichera quand même dans les résultats.
- Vous pouvez également utiliser des raccourcis clavier sur le bureau: Ctrl+F (Windows) ou Cmd+F (Mac).
- Vous pouvez taper « rechercher » dans slackbot pour obtenir des conseils supplémentaires sur l'utilisation du champ de recherche.
- Vous pouvez également combiner des modificateurs. Par exemple: « de: Sasha a: visage souriant » renverra tous les messages de cet utilisateur contenant cet emoji (l'emoji réel doit être utilisé à la place du texte).