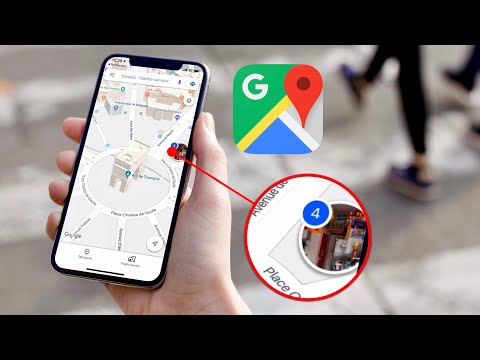Vous pouvez archiver et supprimer vos discussions WhatsApp directement depuis l'application. Appuyez longuement sur les discussions ou les messages pour afficher un menu d'options permettant de gérer le contenu. WhatsApp propose également WhatsApp Web, un service qui vous permet de continuer et de gérer vos discussions depuis votre ordinateur. Pour utiliser le service Web WhatsApp, vous devrez scanner un code QR à l'aide de votre appareil mobile pour vérifier votre compte. WhatsApp Web utilise une interface très similaire à l'application mobile, permettant une grande partie du même contrôle de discussion à partir de votre ordinateur.
Pas
Méthode 1 sur 3: Utilisation de l'application mobile (Android)

Étape 1. Ouvrez l'application WhatsApp
Si vous n'avez pas encore installé WhatsApp, vous pouvez l'obtenir sur le Play Store.

Étape 2. Sélectionnez l'onglet « Chats »
Ce bouton apparaît dans la barre de menu supérieure, sous les boutons de recherche et d'appel. Vous serez redirigé vers une liste de vos chats.

Étape 3. Appuyez longuement sur une discussion que vous souhaitez modifier
La liste des boutons en haut changera pour modifier les commandes pour le chat sélectionné.

Étape 4. Appuyez sur la case avec une flèche vers le bas pour archiver une discussion
Ce bouton se trouve dans la barre de menu supérieure. L'archivage d'un chat le supprime de la vue sans supprimer son contenu.

Étape 5. Appuyez sur la corbeille pour supprimer une discussion
Ce bouton se trouve à droite du bouton d'archivage. La suppression d'un chat le supprime complètement sans possibilité de le récupérer.

Étape 6. Appuyez sur le haut-parleur avec une ligne pour désactiver une conversation
Ce bouton se trouve à droite du bouton Supprimer. Couper le son d'un chat désactivera les sons et les notifications pour ce chat.

Étape 7. Appuyez sur "Retour" lorsque vous avez terminé
Ce bouton est situé dans le coin supérieur gauche et rétablira les commandes du menu supérieur.

Étape 8. Appuyez sur un chat pour le développer
Le contenu du message du chat sera affiché à l'écran.

Étape 9. Appuyez et maintenez un message dans un chat
La liste des boutons en haut se transforme en commandes d'édition pour le message sélectionné.

Étape 10. Appuyez sur le bouton « Répondre » pour citer le message dans une réponse
Ce bouton apparaît à droite du bouton Retour dans la barre de menu supérieure et ouvrira une nouvelle fenêtre de réponse avec le message sélectionné cité pour une réponse directe.

Étape 11. Appuyez sur le bouton « Étoile » pour enregistrer les messages dans vos favoris
Ce bouton se trouve à droite du bouton de réponse. Vous pouvez accéder aux messages favoris à partir de la liste de discussion en appuyant sur les 3 points verticaux et en sélectionnant « Messages favoris ».
Vous pouvez appuyer une deuxième fois sur le bouton Étoile pour annuler le statut de suivi

Étape 12. Appuyez sur le bouton « Info » pour afficher les détails de la livraison
Ce bouton est représenté par un cercle avec un « i » à l'intérieur et est situé à droite du bouton Étoile. Cette option affichera l'heure à laquelle un message a été livré avec succès et s'il a été lu ou non.

Étape 13. Appuyez sur l'icône Corbeille pour supprimer un message
Ce bouton est situé à droite du bouton d'information.
Les messages supprimés ne peuvent pas être récupérés

Étape 14. Appuyez sur le bouton "Copier"
Ce bouton ressemble à deux rectangles superposés et se trouve à droite du bouton Supprimer. Cela copiera le contenu du message dans votre presse-papiers pour le coller ailleurs.

Étape 15. Appuyez sur le bouton « Transférer »
Ce bouton est une flèche orientée vers la droite et se trouve à droite du bouton Copier. Vous serez redirigé vers votre liste de contacts pour sélectionner les personnes auxquelles vous souhaitez transférer le message.
Méthode 2 sur 3: Utilisation de l'application mobile (iOS)

Étape 1. Ouvrez l'application WhatsApp
Si vous n'avez pas encore installé WhatsApp, vous pouvez l'obtenir sur l'App Store.

Étape 2. Sélectionnez l'onglet « Chats »
Ce bouton apparaît dans la barre de menu inférieure et vous amènera à une liste de vos discussions.

Étape 3. Appuyez sur « Modifier »
Ce bouton apparaît dans le coin supérieur gauche et activera le mode d'édition. Des cases à cocher apparaîtront à côté de chaque chat.

Étape 4. Appuyez sur un chat pour le sélectionner
Vous pouvez sélectionner plusieurs chats à la fois. Lorsqu'au moins un chat est sélectionné, les options d'édition en bas deviendront disponibles.

Étape 5. Appuyez sur « Archiver »
Ce bouton se trouve dans le coin inférieur gauche et supprimera le chat de la vue.
Vous pouvez également archiver en balayant vers la gauche sur un chat

Étape 6. Appuyez sur « Supprimer »
Ce bouton se trouve dans le coin inférieur droit et supprimera les discussions sélectionnées.
Les discussions supprimées ne peuvent pas être récupérées

Étape 7. Appuyez sur « Lire » ou « Non lu »
Ceci est situé en bas au milieu et marquera une discussion comme lue ou non lue.
- Vous pouvez également glisser vers la droite sur un chat pour le signaler comme lu/non lu.
- Vous pouvez également appuyer sur un chat pour accéder à toutes les options d'édition (Muet, Archiver, Lu/Non lu, Supprimer). Après quelques instants, le chat s'ouvrira et vous pourrez balayer vers le haut pour voir une liste de ces commandes.

Étape 8. Appuyez sur un chat pour le développer
Le contenu du message du chat sera affiché à l'écran.

Étape 9. Appuyez et maintenez un message dans un chat
Une fenêtre contextuelle apparaîtra avec une liste de contrôles d'édition pour le message sélectionné.
Toutes les options ne seront pas affichées en même temps. Vous pouvez appuyer sur les flèches gauche ou droite pour faire défiler les différentes options d'édition

Étape 10. Appuyez sur le bouton « Répondre » pour citer le message dans une réponse
Cela ouvrira une nouvelle fenêtre de réponse avec le message sélectionné cité pour une réponse directe.

Étape 11. Appuyez sur le bouton « Étoile » pour enregistrer les messages dans vos favoris
Vous pouvez accéder au message suivi à partir de la liste de discussion en appuyant sur « Favoris » dans la barre de menu inférieure.
Vous pouvez appuyer une deuxième fois sur le bouton Étoile pour annuler le statut de suivi

Étape 12. Appuyez sur le bouton « Info » pour afficher les détails de la livraison
Cette option affichera l'heure à laquelle un message a été livré avec succès et s'il a été lu ou non.

Étape 13. Appuyez sur « Supprimer » pour supprimer un message
Les messages supprimés ne peuvent pas être récupérés

Étape 14. Appuyez sur le bouton « Copier »
Cela copiera le contenu du message dans votre presse-papiers pour le coller ailleurs.

Étape 15. Appuyez sur le bouton « Transférer »
Vous serez redirigé vers votre liste de contacts pour sélectionner les personnes auxquelles vous souhaitez transférer le message.
Méthode 3 sur 3: Utilisation de WhatsApp Web

Étape 1. Accédez à WhatsApp Web dans votre navigateur
Vous serez invité à scanner un code QR avec WhatsApp.

Étape 2. Ouvrez l'application WhatsApp

Étape 3. Appuyez sur les 3 points verticaux (Android) ou « Paramètres » (iOS)
Les points sont situés dans le coin supérieur droit, « Paramètres » se trouve dans la barre de menu inférieure. Cela ouvrira le menu des options.

Étape 4. Sélectionnez "WhatsApp Web"
WhatsApp vous demandera l'autorisation d'accéder à la caméra de votre appareil.

Étape 5. Appuyez sur « Autoriser »
WhatsApp lancera la caméra sur votre appareil avec une case au milieu de l'écran pour scanner le code.

Étape 6. Scannez le code QR dans la fenêtre de votre navigateur
Alignez la boîte de numérisation avec le code QR et vous serez automatiquement connecté à votre compte WhatsApp dans votre navigateur et redirigé vers le service Web WhatsApp. Les discussions sont répertoriées dans le panneau de gauche et leur contenu est affiché dans la fenêtre de droite.
- Le code expirera après quelques minutes d'attente. Si cela se produit, il apparaîtra en grisé et vous invitera à actualiser. Cliquez sur le bouton d'actualisation au milieu du code pour en obtenir un nouveau (pas besoin d'actualiser toute la page).
- Ce processus ne doit être effectué qu'une seule fois, sauf si vous effacez les données de votre navigateur.

Étape 7. Passez le curseur de la souris sur un chat
Une flèche déroulante apparaîtra sur le côté droit d'un chat.

Étape 8. Cliquez sur la flèche déroulante
Un menu avec diverses options s'ouvre lorsque vous cliquez dessus.

Étape 9. Sélectionnez « Archive » pour envoyer un chat aux archives
Vous pouvez supprimer un chat des archives en utilisant la barre de recherche au-dessus de la liste des chats et en recherchant le nom du contact ou le sujet du chat, puis en ouvrant le menu déroulant lorsque vous survolez le chat et en sélectionnant "Désarchiver"

Étape 10. Sélectionnez « Muet » pour arrêter les notifications d'un chat
Un chat peut être réactivé en resélectionnant cette option.

Étape 11. Sélectionnez « Supprimer le chat »
Les discussions supprimées sont supprimées et ne peuvent pas être récupérées.

Étape 12. Sélectionnez « Marquer comme non lu »
Cela ramènera un chat au statut non lu.

Étape 13. Cliquez sur une conversation pour la développer
Le contenu du message du chat sera affiché sur la droite.

Étape 14. Passez le curseur de la souris sur un message
Une flèche déroulante apparaîtra sur le côté droit d'un chat.

Étape 15. Cliquez sur la flèche déroulante
Un menu avec diverses options s'ouvre lorsque vous cliquez dessus.

Étape 16. Sélectionnez « Informations sur le message »
Cela ouvrira une fenêtre qui affichera l'état de lecture et les horodatages de livraison du message sélectionné.
Cliquez sur le « X » en haut à gauche de la fenêtre d'informations pour la fermer

Étape 17. Sélectionnez « Transférer le message »
Des cases à cocher apparaîtront à côté des messages dans le chat. Cochez les cases pour les ajouter à la liste de transfert, puis cliquez sur le bouton « Transférer » dans le coin inférieur droit pour sélectionner les contacts auxquels transférer le message.

Étape 18. Sélectionnez « Message étoile » pour enregistrer le message dans vos favoris
Vous pouvez accéder au message étoilé en cliquant sur les 3 points verticaux en haut de la liste de discussion et en sélectionnant « Messages étoilés ».