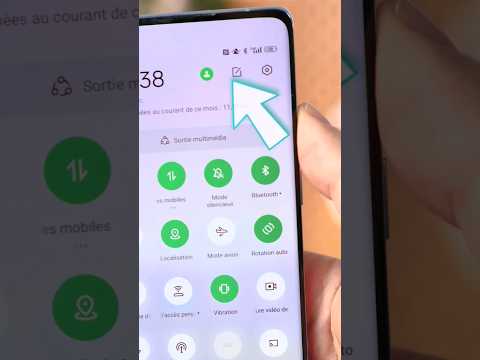Google a récemment ajouté une option de thème sombre à son application Play Store. Cette fonctionnalité est déployée sur tous les appareils fonctionnant sous Android 5.0 ou version ultérieure. Maintenant, apprenez à appliquer un thème sombre sur votre application Play Store !
Pas

Étape 1. Lancez l'application "Play Store" sur votre appareil
Sur votre écran d'accueil Android, appuyez sur l'icône Google Play Store. Son icône est un triangle multicolore sur fond blanc.

Étape 2. Appuyez sur le menu hamburger
Il sera situé dans le coin supérieur gauche de l'application. Un panneau de menu s'ouvrira.

Étape 3. Sélectionnez Paramètres
Il sera situé sous l'option "Play Protect".

Étape 4. Appuyez sur l'option Thème
Vous verrez cette option dans les paramètres « Lecture automatique des vidéos ». Une boîte de dialogue apparaîtra sur votre écran, après cela.

Étape 5. Choisissez Sombre dans les options
Lorsque vous appuyez sur le "Sombre" option, l'interface de votre Play Store deviendra sombre.

Étape 6. Profitez du thème sombre
Si vous souhaitez que le thème blanc revienne sur l'application Play Store, accédez aux paramètres "Thème" et sélectionnez "Lumière". C'est tout!