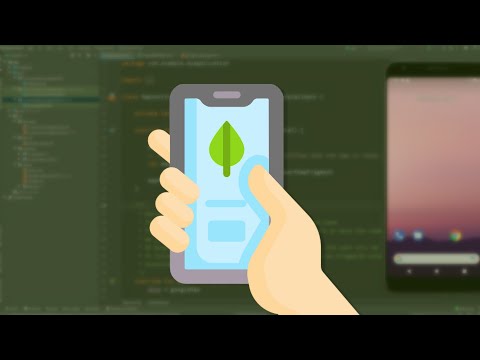Ce wikiHow vous apprend à modifier n'importe quel message que vous avez envoyé dans Slack lorsque vous utilisez un Android.
Pas

Étape 1. Ouvrez Slack
C'est l'icône avec un « S » noir sur fond multicolore. Vous le trouverez généralement sur l'écran d'accueil ou dans le tiroir de l'application.

Étape 2. Appuyez sur votre icône d'utilisateur
C'est dans le coin supérieur gauche de Slack. Un menu apparaîtra.

Étape 3. Appuyez sur le canal ou le chat qui contient le message
Le contenu de la conversation apparaîtra.

Étape 4. Appuyez et maintenez le message que vous souhaitez modifier
Une liste d'options apparaîtra.

Étape 5. Appuyez sur Modifier
C'est vers le bas de la liste.

Étape 6. Apportez vos modifications
Vous pouvez effacer et retaper autant de message que vous le souhaitez.
Étape 7. Appuyez sur la coche
C'est à l'extrême droite de la zone de saisie. La version modifiée de votre message remplace désormais l'original.