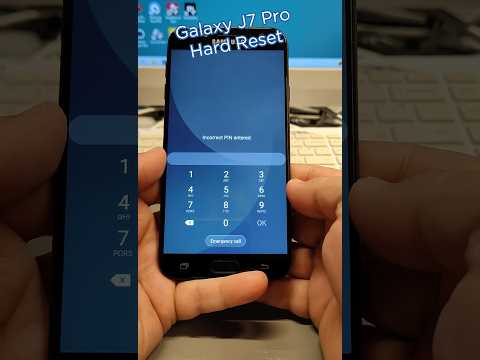Les fichiers PDF sont parfaits pour protéger l'intégrité d'un document, mais ils peuvent être un problème lorsque vient le temps de les imprimer. Ce wikiHow va vous apprendre à les imprimer. Il vous montrera également comment dépanner ceux qui ne s'imprimeront pas.
Pas
Partie 1 sur 2: Impression d'un PDF

Étape 1. Téléchargez un lecteur PDF
Adobe crée un programme de lecture gratuit qui peut être téléchargé à partir de son site Web. Vous pouvez également télécharger des lecteurs d'une variété d'autres développeurs. Si vous préférez ne pas télécharger de programme de lecture, la plupart des navigateurs peuvent ouvrir les fichiers PDF dans une fenêtre de navigateur.

Étape 2. Ouvrez le fichier PDF
Utilisez votre programme de lecture pour ouvrir le PDF ou ouvrez-le dans votre navigateur en faisant glisser le fichier dans la fenêtre du navigateur.

Étape 3. Cliquez sur "Fichier" puis sur "Imprimer"
Cela ouvrira une boîte de dialogue d'impression affichant diverses options. Certains lecteurs et navigateurs Web mettent à disposition un bouton Imprimer en haut ou en bas du document sans avoir à ouvrir le menu Fichier.

Étape 4. Sélectionnez votre imprimante
Dans la boîte de dialogue Imprimer, vous pourrez choisir l'imprimante à laquelle vous souhaitez envoyer le document. Ceci est particulièrement important si vous êtes dans un environnement avec plusieurs imprimantes.
- Vérifiez que l'imprimante que vous avez sélectionnée est soit directement connectée à l'ordinateur ou au réseau que vous utilisez et qu'elle fonctionne parfaitement.
- Une quantité suffisante de papier doit également être chargée dans l'imprimante.

Étape 5. Définissez la plage pour votre travail d'impression
Si votre fichier PDF comporte plusieurs pages et que vous n'en avez besoin que de pages spécifiques, utilisez la section Plage ou Pages de la fenêtre Imprimer pour définir les pages à envoyer à l'imprimante.

Étape 6. Choisissez les options d'impression avancées
Choisissez les fonctionnalités d'impression avancées en cliquant sur le bouton "Propriétés". À partir de là, un certain nombre de sélections peuvent être effectuées pour la mise en page, la finition et d'autres fonctionnalités du fichier PDF. De plus, c'est ici que vous pouvez choisir d'imprimer en couleur ou en noir et blanc.
- L'emplacement des fonctionnalités variera en fonction du logiciel que vous utilisez pour ouvrir le fichier PDF.
- Dans Adobe Reader, une couverture avant ainsi qu'une couverture arrière peuvent être imprimées à partir de l'onglet "Mode Couverture". De plus, afin d'économiser le toner de l'imprimante, "Toner Save" peut être sélectionné sous "Qualité". Cela réduira légèrement la qualité du fichier imprimé final. Une autre façon d'économiser du papier consiste à imprimer recto-verso en sélectionnant "Recto-verso" sous Type d'impression dans l'onglet "Mise en page".

Étape 7. Imprimez le document
Une fois que vous avez défini toutes vos options d'impression, vous pouvez l'envoyer à l'imprimante en cliquant sur le bouton Imprimer. Votre document sera ajouté à la file d'attente de l'imprimante.
Partie 2 sur 2: Dépannage d'un PDF qui ne s'imprime pas

Étape 1. Vérifiez votre imprimante
Avant d'essayer des correctifs logiciels, assurez-vous que votre imprimante est correctement connectée et qu'elle dispose de suffisamment d'encre et de papier pour terminer le travail d'impression. Un bourrage papier peut également empêcher l'impression d'un document.

Étape 2. Essayez un autre document
Essayez d'imprimer autre chose qu'un fichier PDF, tel qu'un document Word. Si le document s'imprime sans problème, le problème est probablement le fichier PDF. Si le document ne s'imprime pas, il se peut que votre imprimante ne fonctionne pas correctement.

Étape 3. Mettez à jour les pilotes de votre imprimante
Certaines imprimantes peuvent rencontrer des difficultés avec les fichiers PDF jusqu'à ce qu'ils soient mis à jour. Visitez le site Web du fabricant de votre imprimante et recherchez votre modèle d'imprimante dans la section Assistance. Téléchargez les derniers pilotes et installez-les.

Étape 4. Essayez une autre imprimante
Essayez d'imprimer le fichier PDF sur une imprimante complètement différente. Cela peut résoudre le problème si l'imprimante d'origine n'est tout simplement pas compatible.

Étape 5. Convertissez le PDF en un autre type de fichier
Si rien d'autre ne fonctionne, vous pouvez convertir le PDF en fichier image. Cela devrait permettre à l'imprimante de l'imprimer sans causer de problèmes. Pour plus de détails sur la façon de convertir votre PDF, consultez ce guide.