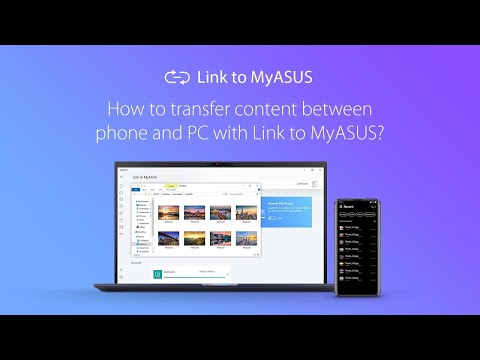Si vous disposez déjà d'un compte de messagerie Yahoo, votre boîte de réception peut en quelque sorte se boucher. Entre les e-mails personnels d'amis, les promotions, les newsletters et les e-mails professionnels, cela peut être beaucoup à prendre. Heureusement, il existe un moyen d'ajouter une adresse e-mail supplémentaire à votre compte existant. Cela peut être fait en quelques minutes et apportera l'ordre indispensable à votre boîte de réception Yahoo. Les adresses e-mail séparées sont particulièrement idéales pour ceux qui souhaitent séparer mais accéder facilement à leurs e-mails professionnels et personnels.
Pas

Étape 1. Ouvrez votre navigateur Web et accédez à www
yahoo.com.

Étape 2. Connectez-vous
Cela vous amènera à la page principale de Yahoo. Cliquez sur le bouton violet « Mail » en haut à gauche de votre écran.
Cette nouvelle page vous demandera votre identifiant Yahoo et votre mot de passe. Pour saisir les informations, il suffit de cliquer sur chaque case et de saisir les informations. Cliquez sur « Connexion » pour continuer

Étape 3. Allez dans "Paramètres
" Sur la page principale de Yahoo Mail, regardez sur le côté droit de votre écran. Vous verrez un petit engrenage; cliquez sur "Paramètres" pour ouvrir une nouvelle fenêtre.

Étape 4. Cliquez sur « Comptes
” Sous la page Paramètres se trouve une liste de sous-menus; cliquez sur « Comptes », qui est le troisième en partant du haut. Cela ouvrira un nouveau sous-menu à droite des comptes.
Votre deuxième option indiquera « Adresse e-mail supplémentaire ». Il y aura un bouton "Ajouter" en face de celui-ci. Cliquez sur "Ajouter" pour commencer le processus d'ajout d'une nouvelle adresse e-mail

Étape 5. Cochez la case à côté de « Configurer pour recevoir des e-mails
” Vous souhaiterez probablement recevoir du courrier ainsi que l'envoyer à partir de la nouvelle adresse. Dès que la case apparaît pour créer votre nouvelle adresse e-mail, cochez la case "Configurer pour recevoir des e-mails". Ceci est important car sans cette case cochée, les options ne seront pas là pour recevoir du courrier.

Étape 6. Saisissez les informations appropriées pour chaque case
- La première case est votre nom d'envoi. Il s'agit de la case dans laquelle vous entrerez le nom que vous voulez que les autres voient lorsque vous envoyez du courrier. Cliquez sur la case et saisissez le nom que vous souhaitez si vous souhaitez le modifier par rapport à votre nom par défaut.
- La ligne suivante est « Adresse e-mail ». Il s'agit de l'adresse e-mail que vous souhaitez utiliser. Assurez-vous de le formater comme ceci (newemail)@yahoo.com. Lorsque vous avez terminé de saisir votre nouvelle adresse e-mail, vous remarquerez que votre nom d'utilisateur (deux cases vers le bas) se remplit automatiquement pour s'adapter à l'adresse e-mail que vous avez saisie.
- Sous votre adresse e-mail, il est indiqué « Description ». C'est pour cela que vous pensez que vous utiliserez principalement l'adresse e-mail. À titre d'exemple, vous pouvez utiliser « Travail » ou « Jeu en ligne ». Votre nom d'utilisateur doit déjà être renseigné, donc si cela vous convient, n'hésitez pas à sauter cette case.
- Maintenant, vous devez entrer un nouveau mot de passe. C'est le mot de passe que vous utiliserez pour accéder à votre nouveau compte. Cliquez simplement sur la case et entrez le nouveau mot de passe. Sous la zone Mot de passe se trouve une "Adresse de réponse". Cela signifie simplement que vous pouvez également répondre à partir de votre adresse e-mail Yahoo par défaut si vous le souhaitez. Si cela vous convient, laissez simplement votre adresse e-mail par défaut dans la zone.
- La dernière case s'intitule « Envoyer un e-mail à ». Cela déterminera vers lequel de vos dossiers vous souhaitez que l'e-mail de la nouvelle adresse soit acheminé. Pour changer cela, il suffit de cliquer dessus et un menu déroulant apparaîtra. Vous pouvez choisir entre Boîte de réception, Spam, Brouillon, Envoyé ou Corbeille.

Étape 7. Enregistrez
Lorsque vous avez terminé, vérifiez vos informations pour vous assurer que tout est correct. Finalisez ensuite vos informations en cliquant sur le bouton bleu « Enregistrer » en bas. Vous avez maintenant créé avec succès une adresse e-mail supplémentaire !