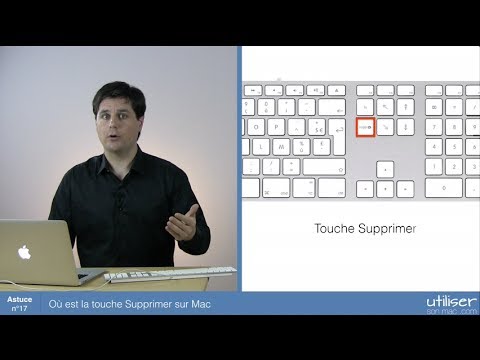Ce wikiHow vous apprend à utiliser votre iPad comme deuxième moniteur pour votre Mac ou PC. Vous pouvez utiliser Duet Display pour vous connecter avec un câble USB ou Lightning, ou Air Display pour vous connecter sans fil.
Pas
Méthode 1 sur 2: Utilisation de l'affichage en duo

Étape 1. Téléchargez Duet Display depuis l'App Store
Il s'agit d'une application payante qui vous permet d'utiliser votre iPad comme deuxième moniteur pour votre PC ou Mac. Pour utiliser Duet Display, vous aurez besoin de votre câble de charge Lightning ou USB à portée de main. Vous pouvez sélectionner une autre application si vous le souhaitez. Les étapes de configuration doivent être similaires.

Étape 2. Accédez à https://www.duetdisplay.com sur votre Mac ou PC
Vous pouvez utiliser n'importe quel navigateur Web, tel que Chrome ou Safari, pour accéder au site Web.

Étape 3. Cliquez sur Télécharger Mac ou Télécharger PC.
Duet Display devrait maintenant commencer à se télécharger sur votre ordinateur. Une fois le téléchargement terminé, vous pouvez passer à l'étape suivante.

Étape 4. Exécutez le fichier d'installation
Pour ce faire, double-cliquez sur le fichier que vous venez de télécharger, puis suivez les instructions à l'écran. Cela installera Duet Display sur votre ordinateur.
- Si vous utilisez un Mac, vous serez invité à installer un pilote graphique requis. Une fois le pilote installé, vous devrez redémarrer votre Mac.
- Si vous utilisez un PC, vous n'aurez pas besoin d'installer de pilotes, mais vous devrez redémarrer votre ordinateur une fois l'installation terminée.

Étape 5. Ouvrez Duet Display sur votre iPad
C'est l'icône bleue "d" sur l'écran d'accueil. Vous verrez un message indiquant « Connectez-vous à un Mac ou à un PC ».

Étape 6. Connectez l'iPad à l'ordinateur avec un câble USB à 30 broches ou Lightning
Vous pouvez utiliser le même câble que vous utilisez pour charger et/ou synchroniser votre iPad. Après un moment, votre iPad devrait maintenant afficher une partie du bureau de votre ordinateur.

Étape 7. Ajustez vos paramètres d'affichage
Vous pouvez configurer tous les types de paramètres, tels que l'emplacement/la position du moniteur iPad (par exemple, à gauche ou à droite du moniteur principal) dans les paramètres d'affichage de votre ordinateur. Voici où les trouver:
- macOS: cliquez sur Affichages sous Préférences de système, puis sélectionnez Arrangement. Vous pouvez faire glisser les écrans dans l'ordre que vous désirez.
- Windows: cliquez sur l'icône Duet dans la barre d'état système (généralement dans le coin inférieur droit de l'écran, près de l'horloge), puis cliquez sur le lien vers vos paramètres d'affichage.
Méthode 2 sur 2: Utilisation de l'affichage aérien

Étape 1. Téléchargez Air Display 3 depuis l'App Store
Air Display est une application payante qui vous permet d'utiliser votre iPad comme deuxième moniteur pour votre Mac ou PC. Vous n'aurez pas besoin d'utiliser un câble (bien que vous puissiez le faire si vous le souhaitez), car Air Display peut se connecter sans fil.
L'ordinateur et l'iPad doivent être connectés au même réseau Wi-Fi pour utiliser la méthode sans fil

Étape 2. Accédez à https://avatron.com/air-display-hosts/ sur votre PC ou Mac
Vous pouvez utiliser n'importe quel navigateur Web, tel que Safari ou Chrome, pour télécharger les fichiers requis sur votre ordinateur.

Étape 3. Remplissez le formulaire et cliquez sur Télécharger maintenant
Dans quelques instants, vous recevrez un e-mail d'Air Display contenant un lien de téléchargement.

Étape 4. Cliquez sur le lien dans l'e-mail pour télécharger le programme d'installation
Cela téléchargera un programme qui installera l'application hôte Air Display et les pilotes.

Étape 5. Exécutez le fichier d'installation
Double-cliquez sur le fichier que vous venez de télécharger, puis suivez les instructions à l'écran pour terminer l'installation.
- Vous devrez peut-être autoriser l'application à s'exécuter, en fonction de vos paramètres.
- Une fois l'installation terminée, vous trouverez une icône Air Display dans votre barre des tâches Windows ou dans le dossier Applications de votre Mac.

Étape 6. Cliquez sur l'icône Air Display sur l'ordinateur
Cela ouvre l'application du côté de l'ordinateur.

Étape 7. Appuyez sur l'icône Air Display sur votre iPad
L'iPad est maintenant prêt à se connecter.

Étape 8. Sélectionnez votre iPad dans Air Display sur votre ordinateur
Cela créera une connexion sans fil entre les deux appareils, et dans un instant, vous verrez une partie du bureau de votre ordinateur étendu sur l'iPad.
Si vous préférez utiliser un câble USB, connectez-le avant de cliquer sur votre iPad - les appareils se connecteront automatiquement via le câble

Étape 9. Ajustez vos paramètres d'affichage
Vous pouvez configurer tous les types de paramètres, tels que l'emplacement/la position du moniteur iPad (par exemple, à gauche ou à droite du moniteur principal) dans les paramètres d'affichage de votre ordinateur. Voici où les trouver:
-
macOS:
Cliquez sur Affiche sous Préférences de système, puis sélectionnez Arrangement. Vous pouvez faire glisser les écrans dans l'ordre que vous désirez.
-
Les fenêtres:
Cliquez sur l'icône Air Display dans la barre d'état système (généralement dans le coin inférieur droit de l'écran, près de l'horloge), puis cliquez sur le lien vers vos paramètres d'affichage.