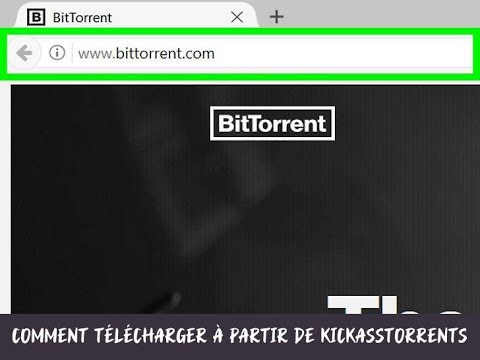Ce wikiHow vous apprendra à partager votre écran dans Discord à l'aide du client de bureau. Malheureusement, il n'y a pas de support pour partager votre écran dans l'application mobile, vous devrez donc utiliser le client de bureau pour cette fonctionnalité.
Pas

Étape 1. Ouvrez Discord et rejoignez un serveur
Si vous n'avez pas encore rejoint un serveur, cliquez sur le serveur que vous souhaitez rejoindre dans la colonne de gauche. Une fois que vous avez rejoint le serveur, une liste de ses chaînes apparaîtra dans la colonne sur le côté gauche de la fenêtre.

Étape 2. Rejoignez un canal vocal en double-cliquant sur un canal avec une icône de haut-parleur
Les canaux vocaux sont répertoriés sous l'en-tête « Canaux vocaux ».

Étape 3. Cliquez sur Écran
Vous le verrez avec l'icône d'un moniteur avec une flèche de partage en bas de la liste des chaînes.
- Un texte alternatif apparaîtra à votre curseur indiquant "Partagez votre écran" lorsque vous survolez l'icône avec la souris.
- Une liste de toutes vos applications et écrans apparaîtra.

Étape 4. Cliquez pour sélectionner un écran à partager
Vous pouvez sélectionner Écrans et votre écran actuel si vous souhaitez tout partager sur votre moniteur, même lorsque vous passez à une autre application.
Si vous cliquez sur une application de la Application onglet, tel que Word, lorsque vous accédez à votre navigateur Web, le groupe Discord ne verra pas votre navigateur Web, mais uniquement Word.

Étape 5. Cliquez sur Lancer
Vous verrez certains de vos paramètres de diffusion en continu, tels que la chaîne avec laquelle vous partagez, ce que vous partagez, la fréquence d'images et la résolution.

Étape 6. Cliquez sur Lancer
Vous verrez une miniature de votre écran dans le coin inférieur droit. Pour arrêter le partage, cliquez sur le moniteur avec le X c'est à l'intérieur de l'aperçu miniature.