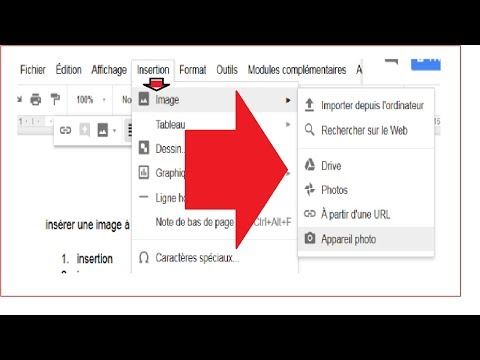Si vous exécutez Mac OS X sur votre ordinateur et que vous souhaitez gérer votre disque dur, votre disque dur externe ou votre clé USB, vous pouvez utiliser le logiciel natif d'OS X, Utilitaire de disque. Cependant, Disk Utility peut non seulement gérer vos disques durs et autres formes de stockage, il peut également créer des images de disque. Une image disque peut être utilisée pour stocker et crypter des fichiers. Afin de créer des images disque avec Utilitaire de disque, vous devez connaître le but de votre image disque, choisir le format de votre image disque et la créer.
Pas
Partie 1 sur 3: Connaître le but d'une image disque

Étape 1. Sécurisez vos données
La création d'une image disque a plusieurs objectifs; la sécurisation de vos données est l'une des raisons. Si vous avez des informations sensibles, créer des images disque avec un niveau de cryptage, puis télécharger cette image disque sur votre lecteur flash est un moyen de protéger ces informations.

Étape 2. Montez à partir de votre disque dur
Un autre avantage que vous tirez de la création d'images disque est que vous pouvez créer une image disque pour des CD ou des DVD.
En termes simples, vous pouvez monter le CD à partir d'une image stockée sur votre disque dur. De cette façon, vous n'avez pas besoin de localiser à nouveau ce disque
Partie 2 sur 3: Choisir un format spécifique

Étape 1. Ouvrez Utilitaire de disque
Allez dans Applications puis cliquez sur le dossier Utilitaires.

Étape 2. Cliquez sur Nouvelle image

Étape 3. Gérez l'image
Après avoir cliqué sur Nouvelle image, une nouvelle boîte d'options apparaîtra vous présentant les éléments suivants:
- Nom du volume - Il s'agit du nom qui sera donné à votre image lors de son montage.
- Taille du volume - Une nouvelle image disque devra sans aucun doute posséder une taille spécifique. Vous pouvez soit choisir parmi une plage de valeurs, soit entrer une valeur de votre choix.
- Format de volume - Si vous avez besoin que votre image disque soit dans un format spécifique, vous pouvez le modifier; sinon, il est fortement recommandé de laisser la valeur par défaut.
- Cryptage-Vous avez le choix entre deux options concernant le cryptage.
- Partitions - Dans cette option, vous pouvez choisir si vous souhaitez créer une image DVD/CD, une image normale ou une image pouvant être démarrée par OS X.
- Format d'image - Il est recommandé de s'en tenir à la valeur par défaut, à moins que vous ne sachiez ce que vous faites.
Partie 3 sur 3: Création de l'image disque

Étape 1. Cliquez sur Créer
Après avoir renseigné les options et les valeurs de votre choix, cliquez ensuite sur le bouton Créer situé en bas de la case d'option.

Étape 2. Ajoutez des fichiers
Une fois le processus terminé, l'utilitaire de disque montera automatiquement la nouvelle image sur votre bureau OS X, qui sera prêt à recevoir des fichiers.

Étape 3. Éjectez l'image montée
Lorsque vous avez ajouté tout ce que vous souhaitez ajouter à l'image disque, vous pouvez faire glisser l'image montée vers la corbeille, ce qui éjectera l'image montée.