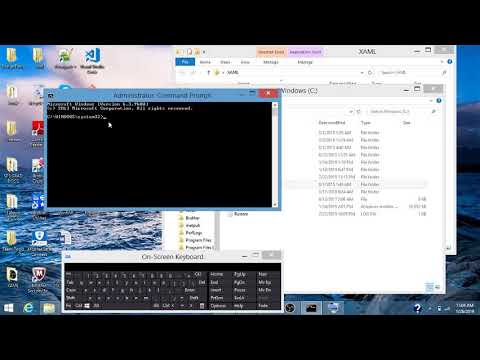Les ordinateurs Mac ne prennent pas en charge la plupart des applications Windows, y compris Visual Studio. Il existe des compilateurs similaires qui s'exécutent nativement sur Mac, comme Xamarin Studio et Visual Studio Code. Cependant, la méthode la plus simple et la plus efficace pour utiliser Visual Studio sur un Mac consiste à utiliser une machine virtuelle Parallels. Contrairement au Boot Camp d'Apple, Parallels vous permet d'exécuter Windows et ses applications en même temps que Mac OS, sans redémarrer votre ordinateur. Dans ce guide, vous pouvez apprendre les étapes pour installer Visual Studio sur un Mac à l'aide de Parallels Desktop.
Pas
Partie 1 sur 3: Installer l'application Parallels Desktop

Étape 1. Achetez Parallels
Vous pouvez acheter la dernière version sur le site Web de Parallels ou sur tout autre vendeur tiers. Si vous êtes étudiant, instructeur ou membre du corps professoral, vous pouvez acheter Parallels à prix réduit.

Étape 2. Installez Parallels
L'installation est simple, tout comme vous installez n'importe quelle autre application sur votre Mac.
Une fois que vous avez installé l'application sur votre ordinateur, vous pouvez ouvrir l'application
Partie 2 sur 3: Installation de Windows

Étape 1. Vérifiez la configuration requise
Avant d'acheter un logiciel Windows, vous devez vous assurer qu'il est compatible avec votre système; sinon ça ne marchera pas. Si vous n'êtes pas sûr de la version d'OS X, du processeur, de la mémoire (RAM) et de l'espace disque dont dispose votre ordinateur, utilisez les informations système pour le savoir.

Étape 2. Choisissez une version Windows compatible
Vérifiez quelles versions de Windows fonctionneront avec votre Mac.

Étape 3. Achetez Windows
Si vous avez une copie Windows sur un DVD, vous devez créer une image disque. Si vous avez une copie sur un lecteur flash, il vous suffit de télécharger l'image disque ISO de Microsoft. Sinon, vous devez acheter la version complète de Windows fournie sous forme de fichier image disque (ISO).
L'achat d'une toute nouvelle copie de Windows est un peu cher. Des réductions sont disponibles pour les étudiants. Assurez-vous de sauvegarder la clé de produit dans un endroit sûr, car vous en aurez besoin plus tard

Étape 4. Téléchargez Windows
C'est une étape facile; suivez simplement les instructions d'installation de Windows et enregistrez le fichier sur votre bureau.

Étape 5. Démarrez l'installation
Lorsque vous ouvrez Parallels pour la première fois, il vous proposera deux options. Vous pouvez choisir le premier: « Installer Windows ou un autre système d'exploitation à partir d'un DVD ou d'un fichier image ».

Étape 6. Cliquez sur Continuer

Étape 7. Entrez la clé de produit qui vous a été donnée lors de l'achat de Windows

Étape 8. Choisissez votre préférence d'intégration
Si vous souhaitez que Windows et tous ses programmes et applications apparaissent dans une seule fenêtre, choisissez la deuxième option. Cependant, les deux options fonctionnent correctement; la seule différence est la façon dont les fichiers s'afficheront sur votre ordinateur.

Étape 9. Cliquez sur Continuer et choisissez un nom et un emplacement

Étape 10. Attendez et laissez Parallels faire sa magie
La période d'installation ne devrait pas prendre plus de 20 minutes.

Étape 11. Démarrez et utilisez Parallels
- Vous pouvez faire de Windows un plein écran pour qu'il ressemble à ce qu'il serait si vous utilisiez un PC Windows standard en choisissant le mode plein écran.
- Pour basculer entre Mac et Windows, assurez-vous de partager les applications Windows avec Mac.
- Puisque la machine virtuelle est maintenant configurée, vous pouvez exécuter n'importe quelle application Windows. Dans la partie suivante, nous allons installer Microsoft Visual Studio.
Partie 3 sur 3: Installation de Microsoft Visual Studio

Étape 1. Téléchargez Visual Studio
Il existe plusieurs versions de Visual Studio. Le choix de la version à télécharger vous appartient. Contrairement à Parallels et Windows, Visual Studio est gratuit. Pour télécharger l'application, consultez le site officiel ici et choisissez l'édition communautaire.

Étape 2. Installez Visual Studio
L'installation de Visual Studio est simple, puisque l'application s'exécute désormais sur sa plateforme Windows native. Le programme d'installation terminera automatiquement l'installation.