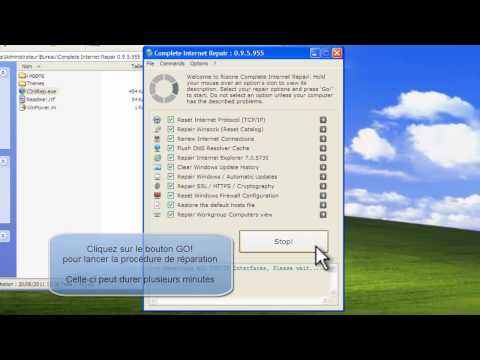Ce wikiHow vous apprend à louer ou à acheter une vidéo YouTube lorsque vous utilisez un ordinateur.
Pas

Étape 1. Ouvrez YouTube dans un navigateur Web
Si vous n'êtes pas encore connecté à votre compte YouTube, cliquez sur S'IDENTIFIER dans le coin supérieur droit de l'écran pour vous connecter maintenant.

Étape 2. Cliquez sur Films et émissions dans la colonne de gauche
C'est sous la rubrique « PLUS DE YOUTUBE » (vous devrez peut-être faire défiler vers le bas pour le trouver).
Si vous ne voyez pas de menu dans la colonne de gauche, cliquez sur ≡ dans le coin supérieur gauche pour le développer.

Étape 3. Recherchez un film ou une émission
Les FILMS la page s'ouvrira par défaut. Si vous préférez rechercher une émission télévisée, cliquez sur le bouton SPECTACLES onglet près de la zone en haut au centre de la page.
- Faites défiler vers le bas sur le principal FILMS ou SPECTACLES page pour voir une liste des titres en vedette par catégorie (par exemple, les plus populaires, les mieux notés).
- Pour parcourir les films par genre, cliquez sur le Tous les genres déroulant près du haut de la page Film et sélectionnez un genre. Le prix de chaque film apparaît sous son image.
- Si vous recherchez une émission télévisée, cliquez sur le nom de la série pour voir la liste des épisodes. Le prix de chaque épisode apparaît à côté de son titre.

Étape 4. Cliquez sur l'émission ou le film que vous souhaitez regarder
Vous pouvez lire la description de la vidéo sous l'aperçu.
Si vous sélectionnez un film avec une bande-annonce, sa lecture devrait commencer automatiquement

Étape 5. Cliquez sur le bouton de prix bleu
C'est sur l'image d'aperçu et/ou dans la colonne de droite, selon la vidéo. Cela affiche une liste de toutes les options de prix pour le film ou l'épisode sélectionné.
Le bouton indique généralement quelque chose comme « À partir de 4,99 $ » (le prix varie) car la plupart des vidéos sont disponibles à des prix différents. Les prix dépendent de la qualité de la vidéo et si vous souhaitez louer ou posséder le titre

Étape 6. Comparez les options de prix
S'il n'y a qu'un seul prix disponible, passez à l'étape suivante. Sinon, voici quelques conseils pour choisir une option:
-
Louer:
Lors de la location, vous pouvez démarrer la vidéo à tout moment dans les 30 jours suivant votre paiement. Une fois que vous aurez commencé à regarder la vidéo, vous aurez 48 heures pour la terminer avant l'expiration de la location.
-
Acheter:
Si vous choisissez cette option, vous pouvez la regarder autant de fois que vous le souhaitez, aussi longtemps que vous le souhaitez, sur n'importe quel appareil.
- Vous pourrez généralement choisir de louer ou d'acheter le HD (haute définition) ou Dakota du Sud version de qualité (standard) également. Certaines vidéos sont même disponibles en UHD (ultra haute définition), également connu sous le nom de 4K.
- Si vous avez sélectionné un spectacle, vous verrez généralement également la possibilité d'acheter toute la saison.

Étape 7. Cliquez sur le montant que vous souhaitez payer
Cela ouvre la fenêtre de paiement.

Étape 8. Sélectionnez ou saisissez une méthode de facturation
Si vous avez déjà ajouté un mode de paiement à votre compte Google, cliquez sur le menu déroulant pour afficher toutes les options de paiement, puis cliquez sur celle que vous souhaitez utiliser.
Si aucun mode de paiement n'est associé à votre compte, suivez les instructions à l'écran pour lier une carte ou un compte PayPal maintenant

Étape 9. Cliquez sur PAYER MAINTENANT
C'est le bouton bleu dans le coin inférieur droit de la fenêtre de paiement.

Étape 10. Suivez les instructions à l'écran pour effectuer le paiement
Les étapes restantes dépendent de votre mode de paiement et des paramètres de sécurité. Une fois votre paiement effectué, votre vidéo commencera.