Construire une bibliothèque numérique peut être une activité assez merveilleuse qui peut conduire à un gâchis désastreux. Après avoir acheté de nombreux livres en ligne, des mp3, des films et téléchargé des photos à partir des nombreux sites disponibles, vous pouvez vous retrouver avec trop d'informations sans nulle part où en trouver. Que fais-tu?
Pas
Méthode 1 sur 1: Instructions pour Windows

Étape 1. Pour commencer, comprenez que vous êtes sur le point de créer votre propre bibliothèque numérique et que, comme dans toutes les bibliothèques, une forme d'organisation doit être définie

Étape 2. Ouvrez votre explorateur de fichiers et accédez aux sections des bibliothèques

Étape 3. Sélectionnez "Nouvelle bibliothèque" et renommez votre nouvelle bibliothèque "Livres"

Étape 4. Double-cliquez sur votre nouvelle bibliothèque et sélectionnez l'onglet "Inclure un dossier"

Étape 5. Une fenêtre apparaîtra
Sélectionnez l'onglet "Nouveau dossier" et renommez ce dossier "Mes livres". Sélectionnez votre nouveau dossier « Livres » et cliquez sur Sélectionner « Inclure un dossier ».
Vous disposez maintenant d'une bibliothèque d'images, de vidéos, de documents, de musique et de livres

Étape 6. Maintenant que vous avez une bibliothèque pour toutes les catégories nécessaires, chaque fois que vous téléchargez un nouvel élément, sélectionnez la bibliothèque correspondante pour le format que vous avez téléchargé et attribuez ce nouvel élément dans un nouveau dossier intitulé sa sous-catégorie
Par exemple, si vous téléchargez un epub: créez un nouveau dossier dans la bibliothèque Livres et nommez-le "epub". Si vous téléchargez un livre PDF, créez un nouveau dossier et nommez-le « pdf » et créez une sous-catégorie comme « Romance », « Instructions » ou « Horreur », etc. Un autre exemple est que si vous enregistrez un document Word, créez un nouveau dossier dans la bibliothèque de documents et nommez-le dans sa catégorie comme « Devoirs » ou « Document juridique » ou « Lettres », etc.

Étape 7. Répétez le processus pour chaque nouveau téléchargement que vous acquérez en vous assurant de le placer dans la bonne bibliothèque et dans le dossier correspondant que vous créez
En attribuant différentes catégories au sein de chaque bibliothèque, vous avez une chance d'acquérir toutes les informations dont vous avez besoin ultérieurement.
Vidéo - En utilisant ce service, certaines informations peuvent être partagées avec YouTube
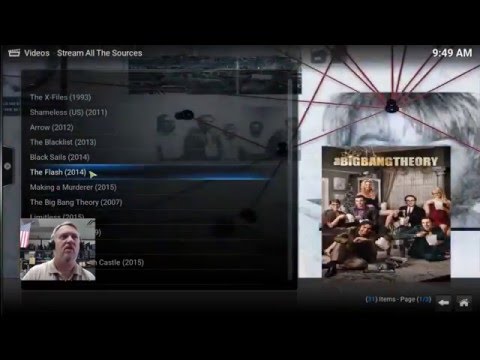
Des astuces
- En utilisant la méthode expliquée ci-dessus, vous pouvez accéder rapidement à vos éléments en utilisant la section de navigation sur le côté gauche de l'explorateur Windows et en sélectionnant la bibliothèque appropriée.
- Vous pouvez enregistrer sous et utiliser la méthode expliquée ci-dessus pour trouver rapidement l'emplacement où vous souhaitez enregistrer votre élément.
- Si vous téléchargez et oubliez d'enregistrer l'élément, ne vous inquiétez pas de ne pas le trouver car il se trouvera généralement dans les sections "téléchargements" que vous pouvez également trouver sur le côté gauche de l'explorateur de fichiers. Ensuite, lorsque vous trouvez le téléchargement, faites un clic droit et coupez (ou mettez-le en surbrillance et appuyez sur ctrl x), puis accédez au dossier dans lequel vous souhaitez le mettre et collez-le (ctrl v) à l'intérieur.
- Si vous achetez un logiciel, il peut être judicieux de créer également une bibliothèque de logiciels pour y mettre vos téléchargements.







