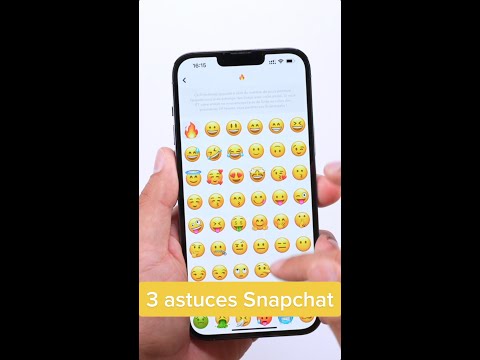En général, les développeurs de Firefox mettent à jour pour améliorer la vitesse chaque fois qu'une fonctionnalité est bien testée et qu'il est peu probable qu'elle provoque des erreurs. Il n'y a pas de bouton magique caché qui triplera votre vitesse de navigation. Cela dit, expérimenter avec les paramètres aide souvent. La cause la plus courante des ralentissements est un module complémentaire buggy, que ce guide couvre également.
Pas
Méthode 1 sur 3: Modification des paramètres de configuration

Étape 1. Mettez à jour Firefox
De nombreux réglages d'optimisation du passé sont désormais inclus par défaut dans Firefox. Pour en profiter, mettez à jour vers la dernière version. Cela se produit automatiquement lorsque vous vérifiez votre numéro de version.

Étape 2. Sauvegardez votre fichier de préférences
Ces paramètres peuvent provoquer des bugs et des ralentissements pour certains utilisateurs. Vous pouvez généralement les rétablir sans problème, mais sauvegardez le fichier juste au cas où vous pourrez restaurer vos anciennes préférences:
- Ouvrez un nouvel onglet et saisissez about:support dans la barre d'adresse.
- Recherchez « Dossier de profil » et cliquez sur Afficher le dossier à côté (Afficher dans le Finder sur un Mac).
- Montez d'un niveau à partir du dossier qui s'ouvre. Vous devriez voir un dossier avec une chaîne de lettres et de chiffres, se terminant par ".default".
- Faites un clic droit sur ce dossier et choisissez "Copier", puis faites un clic droit dans un emplacement de sauvegarde et sélectionnez "Coller".

Étape 3. Essayez un paramètre à la fois
Ces paramètres sont destinés aux utilisateurs avancés et peuvent causer des problèmes avec vos modules complémentaires. Il est préférable de modifier un paramètre à la fois afin de pouvoir tester l'effet.
Vous pouvez trouver des outils en ligne pour tester précisément la vitesse de votre navigateur

Étape 4. Ajustez les connexions par serveur
Votre navigateur limite le nombre de connexions simultanées à un seul serveur. L'augmentation de cette limite apportera un changement notable aux pages contenant de nombreuses images ou vidéos, si votre bande passante peut le gérer. L'augmenter trop est considéré comme une mauvaise étiquette et peut vous faire bannir d'un serveur, mais vous avez une petite marge de manœuvre:
- Recherchez network.http.max-persistent-connections-per-server et double-cliquez sur la valeur. Augmentez-le jusqu'à un maximum de 10. Certains utilisateurs préfèrent 8 pour être du bon côté.
- Recherchez network.http.max-connections. Définissez cette valeur sur 256, si ce n'est déjà fait.

Étape 5. Désactivez les animations
Firefox affiche de petites animations lors de l'ouverture ou de la fermeture des onglets. Ce n'est généralement pas un problème, mais vous pouvez éviter certains blocages si vous avez tendance à ouvrir ou fermer plusieurs onglets à la fois:
- Définissez browser.tab.animate sur False.
- Définissez browser.panorama.animate_zoom sur False.

Étape 6. Envisagez de désactiver la prélecture
La prélecture charge les pages avant que vous ne les visitiez, en devinant sur quels liens vous allez cliquer. Lorsqu'il fonctionne correctement, cela ne devrait utiliser que le temps d'inactivité du navigateur et augmentera en fait la vitesse de chargement. Si vous avez des vitesses de chargement inhabituellement lentes, une prélecture boguée pourrait être le problème. Apportez les modifications suivantes pour désactiver les deux formes de prélecture, puis inversez-les s'il n'y a pas d'accélération:
- Remplacez network.dns.disablePrefetch par True.
- Remplacez network.prefetch-next par False.
- Remplacez la valeur de network.http.speculative-parallel-limit par 0.

Étape 7. Basculez l'accélération matérielle et WebGL
Ces fonctions utilisent votre carte graphique pour accélérer certaines fonctions, notamment le chargement de vidéos. Cependant, cela peut entraîner des temps de chargement lents ou un texte flou, en particulier avec les systèmes d'exploitation ou les cartes graphiques plus anciens. Essayez de regarder des vidéos avec ces paramètres activés et désactivés pour voir ce qui vous convient le mieux:
- Remplacez webgl.disabled par True ou False.
- Visitez about:preferences#advanced dans un nouvel onglet. Cochez ou décochez "Utiliser l'accélération matérielle".
- Contrairement à la plupart des changements de paramètres, vous devrez peut-être redémarrer Firefox pour que ceux-ci prennent effet.
Méthode 2 sur 3: Dépannage des ralentissements

Étape 1. Installez un bloqueur de publicités.
Sur de nombreuses pages Web, les publicités occupent une grande partie du temps de chargement. Installez Adblock Plus ou un autre module complémentaire de blocage des publicités pour empêcher le chargement de ces publicités.
De nombreux hébergeurs Web dépendent des publicités pour la plupart de leurs revenus. Pensez à désactiver le blocage des publicités sur les sites que vous souhaitez soutenir

Étape 2. Démarrez Firefox en mode sans échec
Cliquez sur l'icône de menu (trois barres horizontales), puis sur l'icône d'aide (?), puis sur Redémarrer avec les modules complémentaires désactivés. Si Firefox s'exécute beaucoup plus rapidement en mode sans échec, un module complémentaire défectueux vous ralentit.

Étape 3. Désactivez les modules complémentaires
Entrez about:addons dans la barre d'adresse, ou cliquez sur l'icône de menu (trois barres horizontales) et sélectionnez Add-ons. Désactivez un module complémentaire à la fois et naviguez pendant un moment pour voir si cela vous accélère. Visitez la même page pour supprimer définitivement le module complémentaire ou le réactiver, en fonction de votre test.

Étape 4. Basculez vers le thème par défaut
Si vous avez un thème personnalisé, cela pourrait ralentir votre navigateur. Visitez l'onglet Apparence sur la page des modules complémentaires et passez au thème par défaut.

Étape 5. Minimisez l'utilisation de la mémoire
Si vous venez de fermer un tas d'onglets, Firefox peut prendre du retard pendant un certain temps jusqu'à ce qu'il supprime le contenu de ces onglets de sa mémoire. Débarrassez-vous d'eux immédiatement en visitant about:memory et en cliquant sur Minimiser l'utilisation de la mémoire.

Étape 6. Ajustez le cache
Le cache est une autre fonctionnalité qui accélère la navigation en général, mais peut vous ralentir s'il est trop plein pour votre disque dur. Pour ajuster la taille du cache, accédez à about:preferences#advanced, cliquez sur l'onglet Réseau et cochez « Remplacer la gestion du cache ». Augmentez le cache si vous avez un disque rapide avec beaucoup d'espace et réduisez-le à environ 250 Mo si vous avez un disque dur lent ou presque plein.
Vider votre cache tous les deux mois est une bonne idée, ou chaque fois que votre navigateur devient anormalement lent. Vous devez également vider le cache avant de réduire sa taille

Étape 7. Réinitialisez Firefox
Si vous rencontrez des ralentissements importants sur une connexion haut débit, vous devrez peut-être réinitialiser Firefox pour supprimer un module complémentaire ou un changement de paramètre défectueux. Cela supprimera tous vos modules complémentaires, thèmes et historique de téléchargement, et rétablira vos paramètres par défaut. Visitez about:support et cliquez sur Actualiser Firefox, ou consultez cet article pour des instructions plus détaillées.
Méthode 3 sur 3: Pipeline

Étape 1. Comprendre le pipeline
Le pipeline permet à Firefox d'ouvrir plus d'une connexion à un serveur. Cela ne sera utile que si vous disposez d'une bonne connexion haut débit. Même dans ce cas, cela ne donne qu'un petit coup de pouce à la vitesse et peut même provoquer de légers ralentissements ou des erreurs. La différence de résultats dépend probablement de la façon dont la page Web est structurée, alors essayez-la et voyez si cela aide vos sites Web les plus visités.

Étape 2. Visitez about:config
Ouvrez un nouvel onglet Firefox et saisissez about:config dans la barre d'adresse.

Étape 3. Activez le pipeline
Recherchez network.http.pipelining en utilisant la barre en haut de la page. Cette entrée doit être définie sur « Status: default » et « Value: false ». Double-cliquez sur cette ligne pour la changer en « Status: user set » et « Value: true ».

Étape 4. Ajustez les autres paramètres (facultatif)
Vous pouvez également modifier de nombreux paramètres connexes. Ajuster la plupart d'entre eux n'est pas recommandé à moins que vous ne sachiez ce que vous faites. En voici quelques-uns que vous pourriez essayer:
- network.http.pipelining.maxrequests a été plafonné à 8 pendant de nombreuses années, mais maintenant la limite (et la valeur par défaut) est de 32. Augmenter ce nombre pourrait provoquer des erreurs. L'abaisser réduira la vitesse mais libérera un peu votre bande passante.
- Activer network.http.pipelining.aggressive double la tactique: quand cela fonctionne, vous serez encore plus rapide, et quand ce ne sera pas le cas, vous serez beaucoup plus lent.
- Si vous acheminez toute votre utilisation d'Internet via un proxy, vous devrez activer network.http.proxy.pipelining. (Vous devrez effectuer une nouvelle recherche pour le trouver.)

Étape 5. Passez au pipeline sécurisé uniquement si vous rencontrez des problèmes
Si le pipeline vous ralentit ou provoque des erreurs dans vos pages Web, remettez-le à la position "false" par défaut. Vous pouvez toujours implémenter le pipeline pour les sites Web sécurisés en activant network.http.pipelining.ssl. La plupart des erreurs liées au pipeline proviennent de serveurs proxy, qui ne posent pas de problème avec les connexions sécurisées.
Malgré les problèmes de connexions « non sécurisées », le pipeline ne vous expose à aucun risque de sécurité
Des astuces
Si un changement ralentit votre navigation ou charge les images dans le mauvais sens, annulez simplement les réglages dans about:config ou restaurez votre sauvegarde
Mises en garde
- Il existe de nombreux mythes concernant des modifications supplémentaires des paramètres de Firefox. Les ajustements qui n'accélèrent presque jamais Firefox moderne incluent une mise en cache RAM accrue, un délai de peinture initial et une réduction lors de la réduction.
- Les modules complémentaires « Vitesse » ne sont pas recommandés. Tout ce qu'ils font, c'est modifier les paramètres déjà décrits ici, vous donnant moins de contrôle et s'appuyant éventuellement sur des tactiques obsolètes.