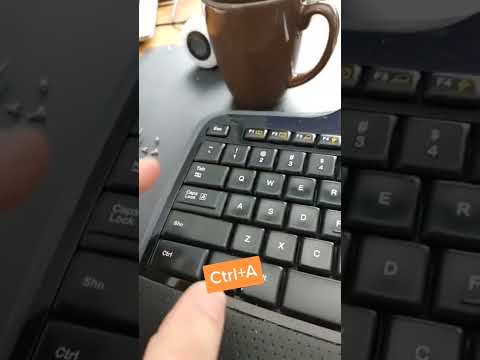Un ordinateur correctement entretenu vous offrira des vitesses considérablement plus élevées, à la fois en ligne et hors ligne, quelles que soient la configuration et la configuration de votre matériel. La deuxième loi de la thermodynamique stipule que tous les systèmes se dégradent avec le temps, mais voici quelques conseils pour retarder l'inévitabilité.
Pas
Méthode 1 sur 2: Logiciel/Disque dur

Étape 1. Nettoyez tous les fichiers indésirables laissés par les navigateurs
Pour ce faire, vous pouvez utiliser l'utilitaire de nettoyage de disque inclus sur Windows, ou vous pouvez télécharger un programme gratuit tel que CCleaner pour le faire pour vous. Sous Linux, vous pouvez utiliser Kleansweep ou Bleachbit. Les cookies et le cache laissés par les navigateurs peuvent ajouter jusqu'à des gigaoctets d'espace perdu, il est donc impératif qu'ils soient supprimés.

Étape 2. Recherchez et détruisez les logiciels espions et/ou les virus sur votre PC
Il existe une myriade d'outils disponibles pour ce faire. Avast est un bon à utiliser.

Étape 3. Défragmentez votre disque dur pour que votre ordinateur continue de fonctionner correctement
Windows XP et versions ultérieures incluent un utilitaire pour le faire, et Windows Vista et versions ultérieures défragmente automatiquement votre disque dur une fois par semaine.

Étape 4. Désinstallez les programmes que vous n'utilisez plus et supprimez la musique que vous n'écoutez plus
Vous serez surpris de l'espace que vous libérerez.

Étape 5. Contrôlez quels programmes sont autorisés à s'exécuter au démarrage
Cela peut réduire considérablement vos temps de démarrage.
- Sous Windows 8 et 10, ouvrez le gestionnaire de tâches, puis sélectionnez l'onglet Démarrage.
- Sous Windows XP, Vista et 7, ouvrez l'invite de commande, puis tapez "msconfig". Une fois msconfig ouvert, sélectionnez l'onglet Démarrage.
- CCleaner a aussi une fonctionnalité qui permet de faire la même chose (Outils-Démarrage)

Étape 6. Utilisez les systèmes de gestion de disque de votre ordinateur
- Pour Windows, sélectionnez Performances et maintenance, puis choisissez « Réorganiser les éléments sur votre disque dur… » et « Libérer de l'espace sur votre disque dur ».
- Pour Mac, allez dans le dossier Applications, sélectionnez le dossier Utilitaires puis lancez Utilitaire de disque.
Méthode 2 sur 2: Matériel/CPU

Étape 1. Faites toujours fonctionner votre ordinateur sur un onduleur, car cela aidera à le protéger des surtensions électriques
Les lignes téléphoniques pour modems et les lignes réseau cat 5 ou cat 6 nécessitent également une suppression des surtensions car elles peuvent et retireront votre carte réseau ou votre modem en cas d'orage.

Étape 2. Nettoyez votre ordinateur
Votre ordinateur peut devenir poussiéreux en moins d'un an, selon l'endroit où il est stocké. Ouvrez-le en fonction du degré de poussière de votre maison. Si ce n'est pas trop poussiéreux, vérifiez tous les quelques mois, mais si c'est très poussiéreux (votre maison), alors soyez beaucoup plus proactif à ce sujet. Enlevez la poussière sur le fond avec un aspirateur (ou un chiffon), puis vaporisez de l'air comprimé en conserve. Portez une attention particulière au dissipateur de chaleur et au ventilateur du processeur. Tenez le ventilateur immobile pendant que vous le vaporisez car vous pouvez le faire tourner et au redémarrage, il peut avoir plus de bruit. Vaporisez également les entrées du ventilateur d'alimentation. Puisque vous avez la couverture fermée, redémarrez et écoutez les fans bruyants, assurez-vous que tous les fans fonctionnent. Remplacez le ventilateur s'il s'arrête de tourner ou commence à faire un bruit anormal ou si vous pouvez essayer de lubrifier le roulement, cela peut aider.

Étape 3. Soyez prudent lorsque vous branchez USB, Ethernet, haut-parleurs, imprimante, etc
dans votre ordinateur. Les ports tels que USB et Ethernet peuvent facilement être endommagés par un placement imprudent. Ces réparations peuvent être coûteuses et ces ports sont une nécessité.
Vidéo - En utilisant ce service, certaines informations peuvent être partagées avec YouTube

Des astuces
- Lorsque vous supprimez des fichiers, assurez-vous de savoir ce qu'ils sont. Si vous supprimez accidentellement quelque chose d'important, cela pourrait causer des dommages importants.
- Essayez d'avoir une collection de clés USB près de votre ordinateur pour stocker des choses. Un pour les jeux, le travail, le plaisir, les vacances en famille, etc.
- Donnez un peu de repos à votre ordinateur en l'éteignant de temps en temps. Ce n'est pas grave de le laisser allumé pendant un jour ou deux, mais gardez à l'esprit que plus il fait chaud, plus l'usure des composants est importante.
- Soyez prudent lorsque vous overclockez votre PC. C'est amusant, mais cela fait monter la température sur la carte mère et fera fondre votre processeur si les précautions nécessaires ne sont pas respectées. Tels qu'un grand dissipateur thermique CPU/Fan et des ventilateurs de boîtier.
- Soyez prudent lorsque vous décochez des programmes dans msconfig. Si vous ne savez pas ce que vous faites, ne décochez rien car vous pourriez désactiver un processus système crucial