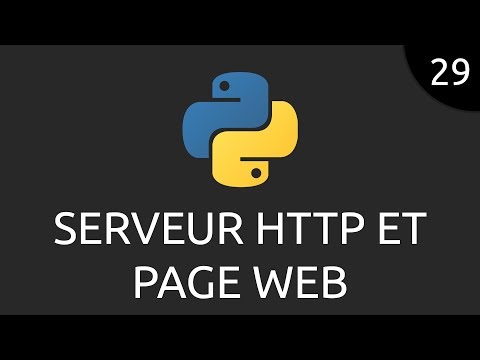Si vous souhaitez extraire des données d'une feuille de calcul Excel et les mettre dans une présentation PowerPoint, vous pouvez le faire avec les contrôles intégrés disponibles dans les deux programmes. Ce wikiHow vous montre comment mettre des données Excel dans des diapositives PowerPoint en utilisant ces fonctionnalités.
Pas
Méthode 1 sur 2: Copier et coller des données Excel dans PowerPoint

Étape 1. Ouvrez un fichier Excel que vous souhaitez utiliser
Ouvrez votre explorateur de fichiers et accédez au dossier dans lequel votre fichier est stocké.

Étape 2. Cliquez sur la case en haut à gauche pour sélectionner les données
Vous pouvez sélectionner toutes les données ou uniquement celles que vous souhaitez.

Étape 3. Cliquez sur Modifier et sélectionnez Copier pour copier les données.

Étape 4. Ouvrez Microsoft PowerPoint
Vous pouvez réduire la fenêtre du fichier Excel ou quitter Excel et accéder à PowerPoint.

Étape 5. Cliquez sur Fichier en haut à gauche
Cela affiche une liste déroulante d'options supplémentaires pour ce fichier PowerPoint.

Étape 6. Cliquez sur Nouveau
Vous pouvez également ouvrir une présentation existante.

Étape 7. Cliquez sur la diapositive que vous souhaitez utiliser
Vous pouvez également formater la diapositive pour afficher les données en choisissant le modèle de diapositive.

Étape 8. Faites un clic droit et sélectionnez Coller
Cela colle les données Excel dans la diapositive choisie.

Étape 9. Cliquez sur l'icône du presse-papiers en bas à droite
Cela modifie les options de présentation de votre diapositive.

Étape 10. Sélectionnez un mode de présentation dans le menu déroulant
Enregistrez votre travail une fois que vous êtes satisfait des modifications que vous avez apportées.
Méthode 2 sur 2: Insertion d'un objet Excel dans PowerPoint

Étape 1. Ouvrez votre fichier PowerPoint
Accédez au dossier où il est enregistré à partir de votre explorateur de fichiers.

Étape 2. Cliquez sur Insérer dans la barre de menus

Étape 3. Sélectionnez Objet

Étape 4. Sélectionnez Créer à partir d'un fichier

Étape 5. Localisez votre fichier Excel
Une fois que vous avez ouvert la fenêtre de dialogue, accédez au fichier Excel que vous souhaitez insérer dans votre diapositive PowerPoint.

Étape 6. Sélectionnez votre fichier et cliquez sur Insérer
Cela insérera le fichier dans la diapositive que vous avez sélectionnée.

Étape 7. Redimensionnez et réorganisez l'instantané de la feuille de calcul comme vous le souhaitez
Vous pouvez saisir les bords pour l'agrandir ou le réduire, ou cliquer et faire glisser pour le déplacer. Lorsque vous double-cliquez sur la feuille de calcul réelle, le fichier s'ouvre dans Excel.