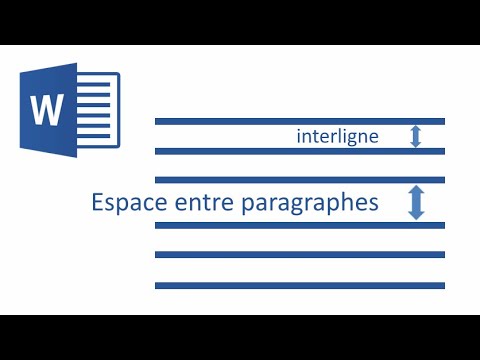Ce wikiHow vous apprend à désactiver la fonction de partage sans fil à courte portée sur votre appareil Apple. AirDrop utilise Bluetooth sur iPhone, iPad ou Mac pour créer une connexion Wi-Fi peer-to-peer.
Pas
Méthode 1 sur 2: Sur iPhone ou iPad

Étape 1. Balayez vers le haut depuis le bas de l'écran
Cela ouvre le Centre de contrôle.

Étape 2. Appuyez sur AirDrop:
C'est un bouton au centre droit du Centre de contrôle.
-
L'état actuel du paramètre sera affiché sous le mot « AirDrop ». Le statut sera l'un des suivants:
- Réception désactivée
- Contacts uniquement
- Toutes les personnes

Étape 3. Appuyez sur Réception désactivée
AirDrop est maintenant désactivé et votre appareil ne pourra pas recevoir de photos ou d'autres données via AirDrop tant que vous ne l'aurez pas réactivé.
Méthode 2 sur 2: Sur Mac

Étape 1. Cliquez sur Finder sur votre Mac
C'est une icône bleue et bleu clair qui contient un smiley et qui se trouve généralement dans votre Dock. Cela ouvre une fenêtre du Finder sur votre bureau.

Étape 2. Cliquez sur AirDrop
C'est sous "Favoris" dans la barre d'outils sur le côté gauche de la fenêtre du Finder.

Étape 3. Cliquez sur le bouton « Permettez-moi d'être découvert par
Il se trouve en bas de la fenêtre du Finder et fera apparaître un menu déroulant.

Étape 4. Cliquez sur Personne
Cela fera en sorte que votre Mac ne puisse pas être découvert par les appareils à proximité utilisant AirDrop.