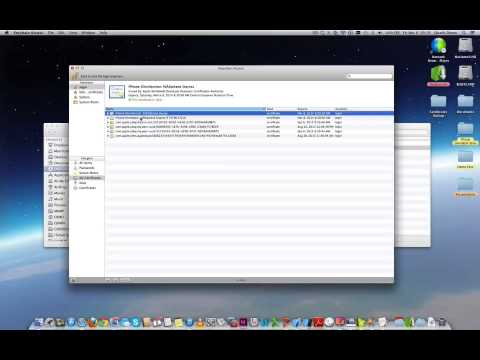Si vous souhaitez minimiser YouTube et continuer à écouter l'audio, vous devrez peut-être payer pour un compte YouTube Premium. Il existe quelques solutions de contournement si vous ne souhaitez pas payer de frais mensuels, y compris certaines qui ne nécessitent pas de téléchargement. Ce wikiHow vous montrera comment minimiser les vidéos YouTube sur votre ordinateur, téléphone ou tablette sans interrompre la lecture.
Pas
Méthode 1 sur 3: Utiliser Firefox sur un téléphone ou une tablette

Étape 1. Ouvrez Firefox
Cette méthode fonctionne pour les téléphones/tablettes iPhone, iPad et Android. Si vous n'avez pas le navigateur Web Firefox, vous pouvez le télécharger gratuitement à partir du Jouer au magasin (Android) ou le Magasin d'applications (iOS).

Étape 2. Accédez à
Vous devrez utiliser votre navigateur Web au lieu de l'application YouTube.

Étape 3. Accédez et appuyez sur la vidéo que vous souhaitez lire
La vidéo commencera à jouer.

Étape 4. Appuyez sur le menu à trois points dans le coin supérieur droit
Un menu se développera.

Étape 5. Appuyez sur Demander un site de bureau
Cela recharge le site comme si vous le regardiez sur un ordinateur.

Étape 6. Appuyez sur la vidéo pour la lire à nouveau

Étape 7. Appuyez sur le bouton d'accueil
Votre vidéo YouTube sera en arrière-plan, mais toujours en cours de lecture.
Méthode 2 sur 3: Minimiser YouTube sur Android Oreo

Étape 1. Activez l'incrustation d'image (PiP)
PiP vous permet de continuer à regarder des vidéos YouTube même après avoir réduit l'application. Si vous n'êtes pas abonné à YouTube Premium, vous verrez des publicités dans la vidéo.
- Aller vers Paramètres > Applications et notifications (ou applications) > Avancée (ou ⋮) > Accès spécial > Image dans l'image.
- Robinet Youtube.
- Appuyez pour activer le commutateur à côté de « Autoriser l'autorisation ».

Étape 2. Ouvrez YouTube
Cela ressemble à une icône de lecture blanche sur fond rouge. Vous le trouverez sur votre page d'accueil, dans le tiroir d'applications ou en effectuant une recherche.

Étape 3. Accédez à une vidéo et appuyez dessus
La vidéo devrait commencer à jouer.

Étape 4. Appuyez sur le bouton d'accueil
Il s'agit généralement du bouton au milieu de la barre de navigation. La vidéo YouTube rétrécira sur le côté de votre écran mais continuera à jouer.
Faites glisser le PiP vers le bas de l'écran pour arrêter la lecture
Méthode 3 sur 3: Utilisation d'une extension Chrome sur un ordinateur

Étape 1. Accédez à https://chrome.google.com/webstore dans Google Chrome
Vous allez installer une extension qui permettra aux vidéos YouTube de superposer votre navigateur afin que vous puissiez regarder la vidéo sans être dans l'onglet YouTube.

Étape 2. Recherchez « Flottant pour YouTube
Vous trouverez la barre de recherche sur la gauche du navigateur.

Étape 3. Cliquez sur Ajouter à Chrome à côté du premier résultat
L'application s'appelle "Floating for YouTube Extension" proposée par Deanzel.
- Un avertissement indiquant que l'extension aura accès à vos informations de navigation apparaîtra. Cliquez sur Ajouter une extension continuer.
- Une fenêtre apparaîtra lorsque le processus d'installation est terminé, mais avant de pouvoir utiliser l'extension, vous devez installer l'application.

Étape 4. Accédez à la page de la boutique en ligne de l'application Floating for YouTube
Cette application permettra à l'extension de fonctionner.

Étape 5. Cliquez sur Ajouter à Chrome
Vous serez redirigé vers votre page d'applications après son installation.

Étape 6. Ouvrez la vidéo YouTube que vous souhaitez lire

Étape 7. Cliquez sur l'icône de l'extension Floating for YouTube
Vous le verrez dans le coin supérieur droit de la fenêtre du navigateur Chrome. L'icône de l'application ressemble à une épingle blanche sur fond rouge. La vidéo apparaîtra alors dans une petite fenêtre en haut à gauche de votre écran et y restera pendant que vous changez d'onglet.