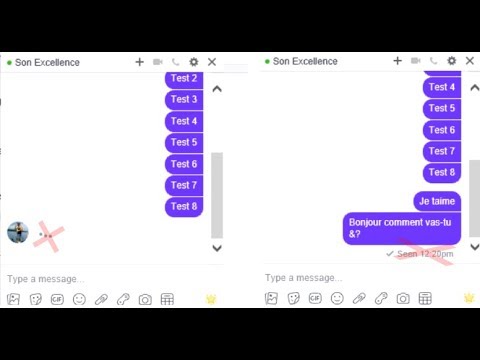Google Presentation est l'une des applications incluses dans la suite bureautique Google Docs qui permet aux utilisateurs de créer une présentation de diaporama en ligne sans télécharger de logiciel. Avec Google Presentation, vous pouvez choisir parmi de nombreuses façons différentes de rendre votre présentation de diaporama attrayante et intéressante. L'une de ces méthodes consiste à modifier l'arrière-plan de votre présentation.
Pas
Méthode 1 sur 3: Modification de la couleur d'arrière-plan via le menu

Étape 1. Lancez un navigateur Internet
Double-cliquez sur l'icône de votre navigateur Internet préféré sur votre bureau.

Étape 2. Accédez à Google Drive
Une fois le navigateur ouvert, tapez drive.google.com dans la barre d'adresse en haut de l'écran et appuyez sur Entrée. Vous serez redirigé vers la page d'accueil du site.

Étape 3. Connectez-vous
Saisissez le nom d'utilisateur et le mot de passe de votre compte Google/Gmail dans les champs prévus, puis cliquez sur « Connexion » pour accéder à votre compte.

Étape 4. Créez une nouvelle présentation
Cliquez sur le bouton rouge « Créer » situé dans le coin supérieur gauche de la page Web. Sélectionnez « Présentation » dans la liste déroulante et vous serez dirigé vers la page de présentation Google.

Étape 5. Cliquez sur « Diapositive
” Vous le trouverez dans la barre d'outils du menu située dans la partie supérieure gauche de la page Web

Étape 6. Sélectionnez "Modifier l'arrière-plan" dans la liste déroulante
Vous pouvez maintenant sélectionner une couleur pour l'arrière-plan de votre présentation.

Étape 7. Changez la couleur de l'arrière-plan de votre présentation
Cliquez sur la petite case carrée dans la fenêtre d'options "Arrière-plan" et sélectionnez la couleur que vous souhaitez utiliser dans la palette de couleurs. La sélection d'une couleur changera instantanément l'arrière-plan de la présentation en cette couleur.

Étape 8. Enregistrez vos modifications
Cliquez sur « Terminé » pour enregistrer les modifications que vous avez apportées.
Si vous n'êtes pas satisfait de la couleur d'arrière-plan, sélectionnez « Réinitialiser le thème » pour revenir aux paramètres d'arrière-plan par défaut de votre diaporama
Méthode 2 sur 3: Modification de la couleur d'arrière-plan via l'icône

Étape 1. Lancez un navigateur Internet
Double-cliquez sur l'icône de votre navigateur Internet préféré sur votre bureau.

Étape 2. Accédez à Google Drive
Une fois le navigateur ouvert, tapez drive.google.com dans la barre d'adresse en haut de l'écran et appuyez sur Entrée. Vous serez redirigé vers la page d'accueil du site.

Étape 3. Connectez-vous
Saisissez le nom d'utilisateur et le mot de passe de votre compte Google/Gmail dans les champs prévus, puis cliquez sur « Connexion » pour accéder à votre compte.

Étape 4. Créez une nouvelle présentation
Cliquez sur le bouton rouge « Créer » situé dans le coin supérieur gauche de la page Web. Sélectionnez « Présentation » dans la liste déroulante et vous serez dirigé vers la page de présentation Google.

Étape 5. Cliquez sur le bouton Arrière-plan…
Ce bouton se trouve en haut à côté du Disposition, Thème…, et Transition bouton.

Étape 6. Cliquez sur le carré en face de Color
La couleur dans le carré est la couleur de votre couleur d'arrière-plan actuelle.

Étape 7. Choisissez la couleur que vous souhaitez utiliser
Vous pouvez choisir parmi des couleurs unies, des couleurs dégradées et une couleur personnalisée de votre choix.

Étape 8. Cliquez sur Terminé pour enregistrer votre couleur
Méthode 3 sur 3: Utiliser des images comme arrière-plan pour votre présentation

Étape 1. Lancez un navigateur Internet
Double-cliquez sur l'icône de votre navigateur Internet préféré sur votre bureau.

Étape 2. Accédez à Google Drive
Une fois le navigateur ouvert, tapez drive.google.com dans la barre d'adresse en haut de l'écran et appuyez sur Entrée. Vous serez redirigé vers la page d'accueil du site.

Étape 3. Connectez-vous
Saisissez le nom d'utilisateur et le mot de passe de votre compte Google/Gmail dans les champs prévus, puis cliquez sur « Connexion » pour accéder à votre compte.

Étape 4. Créez une nouvelle présentation
Cliquez sur le bouton rouge « Créer » situé dans le coin supérieur gauche de la page Web. Sélectionnez « Présentation » dans la liste déroulante et vous serez dirigé vers la page de présentation Google.

Étape 5. Cliquez sur « Diapositive
” Vous le trouverez dans la barre d'outils du menu située dans la partie supérieure gauche de la page Web

Étape 6. Sélectionnez "Modifier l'arrière-plan" dans la liste déroulante
Vous pouvez maintenant sélectionner une couleur pour l'arrière-plan de votre présentation.

Étape 7. Cliquez sur le bouton "Choisir" pour commencer à changer l'arrière-plan de votre présentation en n'importe quelle image que vous aimez
Cela ouvrira la fenêtre "Insérer une image d'arrière-plan".

Étape 8. Téléchargez une image
Sélectionnez n'importe quelle image enregistrée localement sur votre ordinateur et faites-la glisser sur l'écran jusqu'à la section principale de la fenêtre « Insérer une image d'arrière-plan » pour télécharger une image.

Étape 9. Utilisez une photo prise par l'appareil photo de votre ordinateur
Si vous préférez une photo plus récente, cliquez sur « Prendre un instantané » dans le panneau de menu de gauche pour commencer à prendre des photos à l'aide de l'appareil photo de votre appareil et l'utiliser comme arrière-plan pour votre présentation.
Notez que l'appareil que vous utilisez doit avoir une caméra fonctionnelle pour que vous puissiez utiliser cette option

Étape 10. Utilisez une image d'un autre site Web
Cliquez sur "Par URL" dans le panneau de menu de gauche et collez ou saisissez l'adresse Web de l'image que vous souhaitez utiliser comme arrière-plan dans le champ de texte fourni (par exemple, www.google.com/your_picture.jpg).

Étape 11. Choisissez parmi les images enregistrées sur votre album photo Google Drive
Cliquez sur "Mon Drive" dans le panneau de menu de gauche et choisissez parmi les images enregistrées sur votre Google Drive que vous préférez utiliser comme arrière-plan de votre présentation.

Étape 12. Appliquez l'image
Une fois que vous avez terminé de choisir une image à utiliser comme arrière-plan, cliquez sur le bouton "Sélectionner" pour appliquer les modifications que vous avez apportées aux paramètres d'arrière-plan de votre présentation.
Des astuces
- La modification de l'arrière-plan n'affectera que la diapositive sélectionnée. Si vous souhaitez changer l'arrière-plan de toutes les diapositives de votre présentation, sélectionnez toutes les diapositives en les mettant en surbrillance à l'aide du curseur de votre souris.
- La taille de l'image que vous utiliserez comme arrière-plan affectera la taille du fichier de sortie de votre présentation.
- Lorsque vous utilisez une image pour votre arrière-plan, la photo s'étire automatiquement pour s'adapter à toute la diapositive.