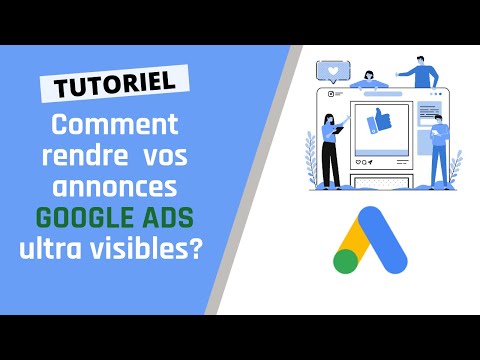Ce wikiHow vous apprend à supprimer des étiquettes dans Gmail à l'aide du site Web et de l'application mobile iPhone et iPad. Vous ne pouvez cependant pas utiliser l'application mobile sur un Android pour supprimer des étiquettes, vous devrez donc vous rendre sur le site Web pour le faire.
Pas
Méthode 1 sur 3: Utilisation d'un ordinateur

Étape 1. Accédez à https://mail.google.com dans un navigateur Web
Vous pouvez utiliser n'importe quel navigateur Web pour supprimer des étiquettes dans Gmail, y compris Chrome, Safari et Firefox.

Étape 2. Passez votre souris sur une étiquette et cliquez sur ⋮
Vous verrez une liste de vos étiquettes sur le côté gauche de la page et en cliquant sur l'icône de menu à trois points, un menu déroulant s'affichera.

Étape 3. Cliquez sur Supprimer l'étiquette
Vous verrez cela sous l'en-tête, "Dans la liste des messages" au bas du menu.
Méthode 2 sur 3: Utiliser Android

Étape 1. Accédez à https://mail.google.com dans un navigateur Web
Vous pouvez utiliser n'importe quel navigateur Web pour supprimer des libellés dans Gmail, mais vous ne pouvez pas utiliser l'application.
Robinet Utiliser la version Web si vous y êtes invité.

Étape 2. Appuyez sur ☰
Vous le verrez dans le coin supérieur gauche de votre écran.

Étape 3. Appuyez sur Bureau
C'est tout en bas de la page, sous le menu, en bleu.
Gmail.com passera à la version de bureau afin que vous puissiez modifier les libellés

Étape 4. Appuyez sur Modifier les étiquettes
Vous le verrez dans le menu vertical sur le côté gauche de la page sous l'en-tête "Libellés".

Étape 5. Appuyez sur Supprimer à côté de l'étiquette que vous souhaitez supprimer
La page sera actualisée et mise à jour pour refléter les modifications que vous avez apportées
Méthode 3 sur 3: Utiliser un iPhone ou un iPad

Étape 1. Ouvrez Gmail
Cette icône d'application ressemble à une enveloppe rouge et blanche que vous trouverez sur l'un de vos écrans d'accueil.

Étape 2. Appuyez sur ☰
Vous le verrez dans le coin supérieur gauche de votre écran.

Étape 3. Appuyez sur Paramètres
C'est à côté de l'icône d'un engrenage au bas du menu.

Étape 4. Appuyez sur le compte avec les étiquettes que vous souhaitez supprimer
Les paramètres Gmail de ce compte spécifique s'ouvriront.

Étape 5. Appuyez sur Paramètres d'étiquette
Vous le verrez sous l'en-tête « Étiquettes », qui est généralement le troisième groupe du menu.

Étape 6. Appuyez sur l'étiquette que vous souhaitez supprimer
Les détails de cette étiquette s'ouvriront.

Étape 7. Appuyez sur Supprimer
Vous verrez cela en bas de la page. Tous les e-mails qui ont été marqués avec cette étiquette ne seront pas supprimés, mais ils seront étiquetés.