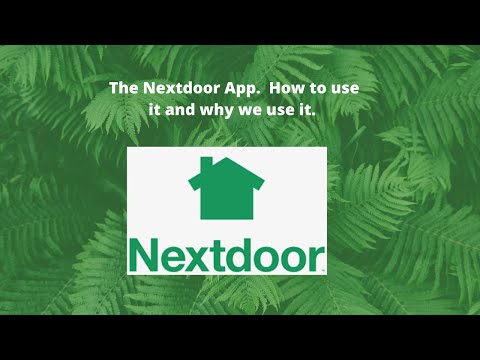Ce wikiHow vous apprend à synchroniser un iPod avec iTunes pour Windows ou macOS.
Pas
Méthode 1 sur 2: Windows

Étape 1. Connectez votre iPod à l'ordinateur
Utilisez le câble USB fourni avec l'iPod ou un câble compatible.

Étape 2. Ouvrez iTunes
Si l'application ne s'est pas ouverte automatiquement, cliquez sur le menu Démarrer, sélectionnez Toutes les applications, puis clique iTunes. Il peut être dans un dossier appelé Apple.

Étape 3. Mettez à jour vers la dernière version d'iTunes
Voici comment:
- Clique le Aider menu en haut de l'écran.
- Cliquez sur Vérifier les mises à jour.
- Si une mise à jour est trouvée, suivez les instructions à l'écran pour l'installer maintenant.

Étape 4. Cliquez sur l'icône iPod en haut d'iTunes
C'est vers le côté supérieur gauche de l'application. Les informations sur votre iPod apparaîtront dans le panneau de droite.

Étape 5. Sélectionnez les éléments à synchroniser
Les types d'éléments que vous pouvez synchroniser sont répertoriés sous l'en-tête « Paramètres » en haut de la colonne de gauche. Voici comment:
- Cliquez sur une catégorie (par ex. Musique) pour l'ouvrir dans le panneau principal.
- Cochez la case à côté de « Sync Music » (ou la catégorie que vous avez sélectionnée) pour synchroniser ce contenu. Décochez la case si vous ne souhaitez pas synchroniser cette catégorie.
- Parcourez chacune des catégories pour cocher ou décocher les cases de synchronisation.

Étape 6. Cliquez sur Appliquer
C'est près du coin inférieur droit d'iTunes. Votre iPod commencera à se synchroniser avec iTunes.
Si la synchronisation ne démarre pas immédiatement, cliquez sur le bouton Synchroniser bouton dans iTunes.
Méthode 2 sur 2: macOS

Étape 1. Connectez votre iPod à l'ordinateur
Utilisez le câble USB fourni avec l'iPod ou un câble compatible.

Étape 2. Ouvrez iTunes
Si l'application ne s'est pas ouverte automatiquement, cliquez sur l'icône de note de musique dans le Dock ou double-cliquez iTunes dans le Applications dossier.

Étape 3. Mettez à jour vers la dernière version d'iTunes
Voici comment:
- Ouvrez le Magasin d'applications.
- Clique le Mises à jour menu.
- Si une mise à jour est trouvée, cliquez sur Installer.
- Retourner à iTunes quand tu as fini.

Étape 4. Cliquez sur l'icône iPod en haut d'iTunes
C'est vers le côté supérieur gauche de l'application. Les informations sur votre iPod apparaîtront dans le panneau de droite.

Étape 5. Sélectionnez les éléments à synchroniser
Les types d'éléments que vous pouvez synchroniser sont répertoriés sous l'en-tête « Paramètres » en haut de la colonne de gauche. Voici comment:
- Cliquez sur une catégorie (par ex. Musique) pour l'ouvrir dans le panneau principal.
- Cochez la case à côté de "Synchroniser la musique" (ou la catégorie que vous avez sélectionnée) pour synchroniser ce contenu. Décochez la case si vous ne souhaitez pas synchroniser cette catégorie.
- Parcourez chacune des catégories pour cocher ou décocher les cases de synchronisation.

Étape 6. Cliquez sur Appliquer
C'est près du coin inférieur droit d'iTunes. Votre iPod commencera à se synchroniser avec iTunes.
Si la synchronisation ne démarre pas immédiatement, cliquez sur le bouton Synchroniser bouton dans iTunes.
Questions et réponses de la communauté
Rechercher Ajouter une nouvelle questionPoser une question 200 caractères restants Incluez votre adresse e-mail pour recevoir un message lorsque cette question a obtenu une réponse. Soumettre