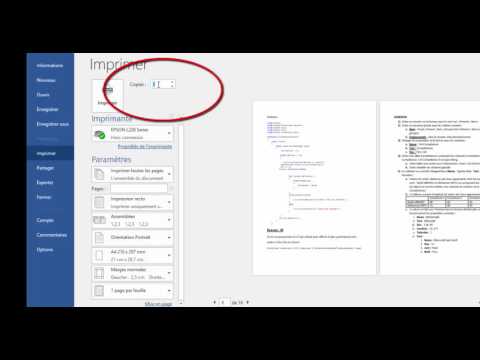Ce wikiHow vous apprend à sélectionner un ensemble de données dans une feuille de calcul Microsoft Excel et à en créer un graphique à barres empilées, à l'aide d'un iPhone ou d'un iPad.
Pas

Étape 1. Ouvrez Microsoft Excel sur votre iPhone ou iPad
C'est une icône d'application verte avec un document blanc et " X" dedans.
Vous pouvez télécharger l'application Excel depuis l'App Store et vous connecter avec votre compte Microsoft

Étape 2. Ouvrez une feuille de calcul Excel
Appuyez sur le Ouvert dans le coin inférieur droit et sélectionnez la feuille de calcul que vous souhaitez modifier.
- Sinon, appuyez sur le Récents pour ouvrir une feuille de calcul à partir d'une liste de vos fichiers récents.
- Vous pouvez également ouvrir un nouveau fichier Excel vierge en appuyant sur Nouveau ici.

Étape 3. Appuyez sur une cellule de la feuille de calcul
Cela sélectionnera et délimitera la cellule avec une boîte verte.

Étape 4. Faites glisser le contour de votre cellule vers les données que vous souhaitez sélectionner
Appuyez longuement sur l'un des points verts dans le coin inférieur droit ou supérieur gauche et faites glisser le contour de la cellule verte pour inclure toutes les données que vous souhaitez inclure dans votre graphique.

Étape 5. Appuyez sur l'icône des trois points dans le coin inférieur droit
Un menu contextuel s'ouvrira à partir du bas.

Étape 6. Appuyez sur le bouton Accueil
Ce bouton est situé dans le coin supérieur gauche du menu. Une liste de tous vos onglets de menu apparaîtra.

Étape 7. Sélectionnez Insérer dans le menu contextuel
Cela ouvrira le menu Insertion près de la moitié inférieure de votre écran.

Étape 8. Faites défiler vers le bas et sélectionnez Graphiques dans le menu
Cette option se trouve ci-dessous conseillé au menu. Il listera toutes vos options de graphique.

Étape 9. Appuyez sur Colonne dans le menu Graphiques
Vous pouvez voir toutes vos options de graphique à barres ici.

Étape 10. Faites défiler vers le bas et appuyez sur le graphique à barres empilées dans le menu
Cela créera et insérera un graphique à barres de vos données sélectionnées dans le style de graphique sélectionné.