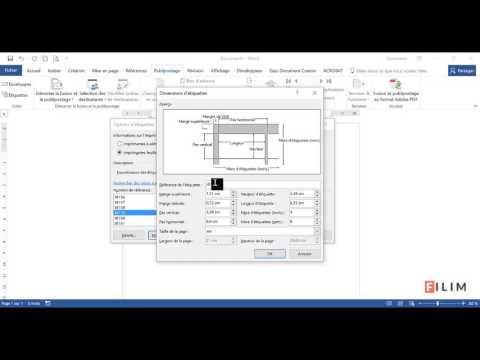Ce wikiHow vous apprend à créer un graphique des totaux cumulés lorsque des valeurs sont ajoutées ou soustraites dans Microsoft Excel.
Pas

Étape 1. Ouvrez la feuille de calcul avec les données que vous souhaitez représenter graphiquement
Ouvert Exceller (c'est dans le Toutes les applications zone du menu Démarrer de Windows et le Applications dossier dans macOS), puis cliquez sur le fichier que vous souhaitez modifier.

Étape 2. Sélectionnez les données que vous souhaitez inclure dans le graphique
Pour ce faire, cliquez et faites glisser la souris sur toutes les données, y compris les en-têtes de colonne.

Étape 3. Cliquez sur le menu Insertion
C'est près du coin supérieur gauche de la barre de ruban en haut d'Excel.

Étape 4. Cliquez sur l'icône Graphique en cascade
Il se trouve dans le groupe « Graphiques » de la barre de ruban. Il s'agit de la 3ème icône après « Graphiques recommandés » dans la rangée supérieure, et ressemble à 4 barres verticales de hauteurs différentes dans un motif en cascade.

Étape 5. Cliquez sur l'icône Waterfall Chart sous l'en-tête « Waterfall »
C'est la première icône du menu. Vos données apparaissent maintenant dans un graphique en cascade sur la feuille de calcul.

Étape 6. Faites glisser le graphique vers l'emplacement souhaité
Vous pouvez maintenant personnaliser le graphique à votre guise.