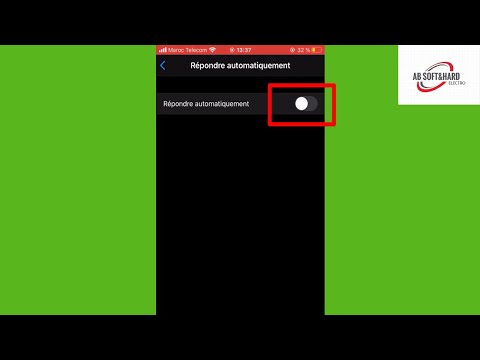Ce wikiHow vous apprend à ajouter un nouvel espace de travail à votre liste d'espaces de travail sur Slack, à l'aide d'un iPhone ou d'un iPad.
Pas

Étape 1. Ouvrez Slack sur votre iPhone ou iPad
L'application Slack ressemble à un « S » dans une icône carrée colorée sur votre écran d'accueil.
Si vous n'êtes pas automatiquement connecté, appuyez sur le S'identifier en bas et connectez-vous à l'espace de travail auquel vous souhaitez envoyer un message.

Étape 2. Appuyez sur l'icône # en haut à gauche
Ce bouton ouvrira votre menu de navigation sur le côté gauche de votre écran.

Étape 3. Balayez vers la droite sur votre menu de navigation
Cela ouvrira une liste de tous vos espaces de travail sur le panneau de menu.
Si le menu s'ouvre sur Messages privés, balayez deux fois vers la droite pour accéder à la page Espaces de travail

Étape 4. Appuyez sur le bouton Ajouter des espaces de travail
Cette option se trouve au bas de votre liste d'espaces de travail. Il vous permettra d'ajouter un espace de travail à votre compte actuel.

Étape 5. Appuyez sur Se connecter manuellement
Cette option est répertoriée à côté d'une icône de clé en bas de votre écran. Il vous permettra de saisir manuellement une URL d'espace de travail.
Alternativement, vous pouvez sélectionner Confirmer une autre adresse e-mail ici. Cette option vous permettra d'importer tous vos espaces de travail depuis un autre compte Slack.

Étape 6. Saisissez l'adresse URL de votre espace de travail
Vous pouvez utiliser votre clavier pour saisir l'URL de votre espace de travail ici, ou coller le lien depuis votre presse-papiers.

Étape 7. Appuyez sur le bouton Suivant
Il est écrit en lettres bleues dans le coin supérieur droit de votre écran.

Étape 8. Entrez l'adresse e-mail que vous souhaitez utiliser
Saisissez votre adresse e-mail dans le champ e-mail ou collez-la à partir de votre presse-papiers.

Étape 9. Appuyez sur le bouton bleu Suivant
C'est dans le coin supérieur droit de votre écran.

Étape 10. Appuyez sur le bouton Taper le mot de passe
Cette option vous permettra de vous connecter à l'espace de travail sélectionné avec le mot de passe de votre compte.
Alternativement, vous pouvez sélectionner Envoyer un lien magique ici. Si vous sélectionnez cette option, vous recevrez un e-mail avec un lien de connexion et vous n'aurez pas à saisir de mot de passe pour vous connecter à cet espace de travail.

Étape 11. Écrivez votre mot de passe dans le domaine de mot de passe
Saisissez le mot de passe associé à votre compte pour vous connecter à l'espace de travail sélectionné.

Étape 12. Appuyez sur le bouton bleu Suivant
C'est dans le coin supérieur droit de votre écran. Cela vous connectera à l'espace de travail sélectionné et l'ajoutera à la liste des espaces de travail sur votre panneau de menu.