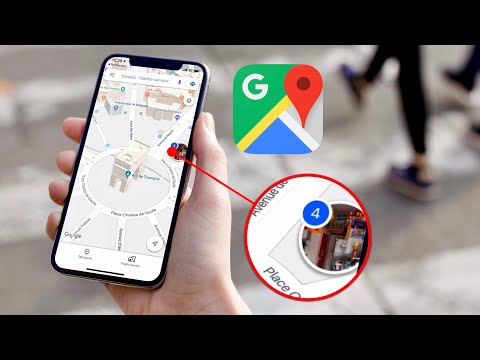Ce wikiHow vous apprend à écrire un message Slack multi-lignes dans une publication ou une chaîne lorsque vous utilisez un Android.
Pas

Étape 1. Ouvrez Slack sur votre Android
C'est l'icône "S" sur un fond multicolore. Vous le trouverez généralement sur l'écran d'accueil ou dans le tiroir de l'application.

Étape 2. Appuyez sur une chaîne ou une conversation
Vous pouvez saisir un message qui s'étend sur plusieurs lignes dans un canal de discussion ou un message direct.
- Pour ouvrir une chaîne, appuyez sur le nom de l'équipe dans le coin supérieur gauche de l'écran, puis appuyez sur une option sous "Chaînes".
- Pour ouvrir un message, appuyez sur le nom de l'équipe dans le coin supérieur gauche de l'écran, puis appuyez sur un message sous « Messages directs ».

Étape 3. Tapez la première ligne de votre message

Étape 4. Appuyez sur la touche ↵ Entrée du clavier de votre Android
Cela ressemble généralement à une flèche pointant vers la gauche. Le curseur passera à la ligne suivante.

Étape 5. Tapez la ligne suivante de votre message

Étape 6. Appuyez sur ↵ Entrer
Cela ouvre une autre ligne, si vous souhaitez continuer.

Étape 7. Tapez une autre ligne
Répétez ce processus autant de fois que vous le souhaitez pour taper l'intégralité de votre message.

Étape 8. Appuyez sur le bouton d'envoi
C'est l'avion en papier bleu dans le coin inférieur droit de l'écran. Votre message sur plusieurs lignes apparaîtra désormais dans le message ou la conversation.