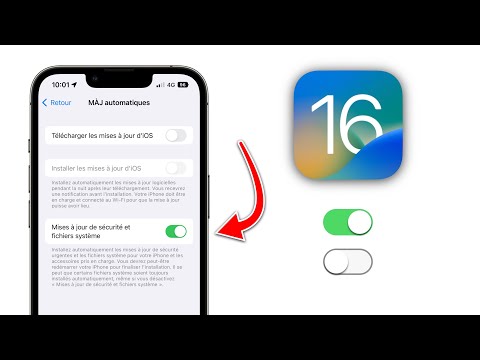Ce wikiHow vous apprend comment empêcher les utilisateurs d'iPhone de créer ou de modifier des rappels.
Pas

Étape 1. Ouvrez les paramètres de votre iPhone
C'est une icône d'engrenage grise sur l'un de vos écrans d'accueil. Il se trouve peut-être dans le dossier Utilitaires.

Étape 2. Appuyez sur Général
C'est dans la troisième section.

Étape 3. Appuyez sur Restrictions
C'est dans la cinquième section.

Étape 4. Appuyez sur Activer les restrictions
Ignorez cette étape si vous avez déjà activé les restrictions et qu'on vous demande de saisir un mot de passe

Étape 5. Entrez votre mot de passe
- S'il s'agit de votre première utilisation des restrictions, saisissez et confirmez un nouveau code d'accès à 4 chiffres. Gardez-le en sécurité, vous ne pouvez pas modifier les restrictions sans lui !
- Si vous avez déjà configuré des restrictions, saisissez votre code d'accès à 4 chiffres.

Étape 6. Faites défiler vers le bas et appuyez sur Rappels
C'est dans la section "Confidentialité". Vous devrez faire défiler la liste des applications pour la trouver.

Étape 7. Appuyez sur Ne pas autoriser les modifications
Une coche apparaîtra à côté de cette sélection, ce qui signifie que la personne qui utilise cet iPhone ne peut plus configurer, modifier ou désactiver les rappels.
Des astuces
- Vous pouvez également restreindre l'accès à d'autres options dans la section « Confidentialité » (dans Restrictions). Par exemple, pour empêcher les utilisateurs d'ajouter ou de supprimer des éléments du calendrier, appuyez sur Calendrier, puis touchez Ne pas autoriser les modifications.
- Conservez votre mot de passe de restrictions dans un endroit sûr. Si vous le perdez, vous ne pouvez pas modifier les restrictions sans effacer votre iPhone.