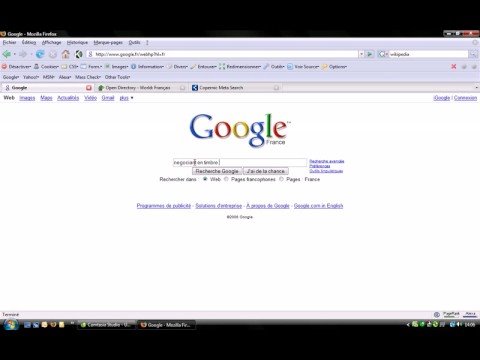Ce wikiHow vous apprend les bases de la recherche sur le Web à l'aide de Google, le plus grand moteur de recherche au monde. Une fois que vous avez appris à effectuer une recherche Web de base, vous pouvez apprendre à utiliser des paramètres de recherche, des outils et des filtres spéciaux pour obtenir les résultats les plus utiles.
Pas
Méthode 1 sur 3: Effectuer une recherche Web de base

Étape 1. Ouvrez un navigateur Web sur votre ordinateur, téléphone ou tablette
Vous pouvez accéder à Google à partir de n'importe quel navigateur Web, y compris Safari, Microsoft Edge, Google Chrome et Mozilla Firefox. Si votre téléphone ou votre tablette dispose de l'application Google (une icône "G" multicolore dans la liste des applications), vous pouvez l'ouvrir à la place pour accéder à Google sans utiliser votre navigateur Web.
-
Android:
Si vous avez un téléphone ou une tablette Samsung, appuyez sur l'icône intitulée l'Internet ou Internet Samsung. Si vous avez un autre modèle, appuyez sur Chrome, Navigateur, la toile, ou quelque chose de similaire.
-
iPhone et iPad:
Appuyez sur l'icône Safari, qui ressemble à une boussole, en bas de l'écran d'accueil pour lancer votre navigateur Web.
-
KaiOS:
Ouvert Navigateur, qui est la fenêtre que vous utilisez pour accéder à Internet.
-
Mac:
Votre ordinateur est livré avec le navigateur Web Safari. Vous pouvez le lancer en cliquant sur l'icône de la boussole sur le Dock, qui se trouve généralement en bas de l'écran.
-
Windows 10:
Votre PC est livré avec le navigateur Edge de Microsoft. Vous pouvez l'ouvrir en cliquant sur le logo Windows dans le coin inférieur gauche de l'écran, puis en cliquant sur le bouton Microsoft Edge tuile sur le menu.
-
Windows 8 et versions antérieures:
Vous pouvez utiliser Internet Explorer pour naviguer sur le Web. Vous trouverez son icône bleue "e" dans votre menu Démarrer.

Étape 2. Tapez www.google.com dans la barre d'adresse
La barre d'adresse est la barre qui longe la partie supérieure du navigateur Web. Si vous utilisez un téléphone ou une tablette, appuyez sur la barre d'adresse pour ouvrir le clavier et commencer à taper. Sur un ordinateur, cliquez sur la barre d'adresse pour commencer à taper.
- Si vous utilisez l'appli Google sur votre téléphone ou votre tablette, passez à l'étape 4.
- Certains navigateurs, notamment Chrome, Safari et le navigateur KaiOS, vous permettent également de saisir vos termes de recherche directement dans la barre d'adresse au lieu de devoir d'abord accéder au site Web de Google. D'autres navigateurs peuvent utiliser par défaut d'autres moteurs de recherche, tels que Microsoft Edge avec Bing.

Étape 3. Appuyez sur ↵ Entrée ou Retour.
Si vous utilisez un téléphone ou une tablette, sélectionnez Chercher, Entrer, ou Aller au lieu. Votre navigateur Web va maintenant charger la page d'accueil de Google.

Étape 4. Tapez ce que vous recherchez dans la zone de saisie
Par exemple, si vous cherchez un endroit où manger à Oakland, vous pouvez taper « meilleurs restaurants d'Oakland ».
- Vous pouvez rechercher des mots individuels ("véganisme, " "Bermudes"), des phrases ("tempêtes tropicales de 1998, " "monstera plant care"), des questions ("combien de personnes vivent dans l'Oregon?", "combien d'eau dois-je boire ?"), et plus encore.
- Si vous êtes plus à l'aise pour prononcer vos termes de recherche, cliquez ou appuyez sur l'icône du microphone (ou pour lancer la recherche vocale, suivez les instructions à l'écran pour donner à Google l'accès à votre microphone, puis dites à haute voix ce que vous recherchez.

Étape 5. Cliquez sur Recherche Google ou appuyez sur la loupe
Cela recherche le texte que vous avez entré et affiche les résultats dans une liste.

Étape 6. Cliquez ou appuyez sur un résultat pour l'afficher
Si vous avez trouvé un site Web, une image, une vidéo ou d'autres informations qui ressemblent à ce que vous recherchez, cliquez ou appuyez dessus pour l'ouvrir dans votre navigateur. Pour revenir à la liste des résultats de recherche, cliquez ou appuyez sur le bouton de retour de votre navigateur (généralement une flèche vers la gauche dans le coin supérieur gauche).
- Les résultats de la recherche s'affichent différemment selon ce que vous recherchez. Par exemple, si vous avez recherché un mot qui apparaît dans le dictionnaire, vous pouvez trouver la définition et les informations d'utilisation en haut des résultats. Si vous avez recherché un emplacement spécifique, une carte peut apparaître.
- Si vous faites défiler la première page et ne trouvez pas ce que vous cherchez, cliquez ou appuyez sur Prochain en bas pour passer à la page de résultats suivante. Les résultats les plus pertinents se trouvent généralement sur les premières pages des résultats de recherche.

Étape 7. Reformulez votre recherche pour obtenir des résultats différents
Si vous ne voyez pas le type d'informations que vous recherchez, modifiez simplement ce que vous avez tapé dans le blanc en haut de l'écran et réessayez. Vous pouvez toujours rendre votre recherche plus précise, voire plus large si les résultats sont trop restreints.
- Par exemple, au lieu de rechercher « meilleurs restaurants à Oakland », vous pouvez plutôt essayer « meilleure cuisine chinoise à Oakland 2020 ».
- Pour en savoir plus sur l'obtention de meilleurs résultats de recherche, consultez la méthode Affiner les résultats.
Méthode 2 sur 3: Affiner les résultats

Étape 1. Utilisez les opérateurs des moteurs de recherche pour obtenir les bons résultats
Les opérateurs des moteurs de recherche sont des caractères spéciaux compris par les moteurs de recherche pour vous aider à être plus précis sur ce que vous recherchez. Voici quelques exemples:
- Si un ensemble de mots va ensemble dans une phrase, comme une citation ou un certain type d'objet, mettez des guillemets ("") autour d'eux afin que Google sache qu'il ne recherche que les correspondances exactes. C'est idéal lorsque vous connaissez quelques paroles à une chanson et que vous voulez les rechercher pour trouver le nom de la chanson.
- Tapez un signe moins (-) devant un mot que vous souhaitez omettre de vos résultats de recherche. Par exemple, si vous souhaitez rechercher "nano" mais ne voulez pas de résultats pour l'iPod Nano, vous devez rechercher nano -iPod.
- Les mots courants, tels que « comment » et « le », sont généralement ignorés lors d'une recherche sur Google. Si ces mots sont essentiels à votre recherche, placez un signe plus (+) devant eux.
- Pour rechercher des sites de médias sociaux comme Twitter et Facebook, mettez un @ symbole avant le terme de recherche. Par exemple, @wikihow.
- Si vous souhaitez uniquement voir les résultats d'un certain site Web, placez site: devant vos termes de recherche. Par exemple, si vous souhaitez rechercher « iOS 13 » sur wikiHow, vous devez saisir: site:wikiHow.com « iOS 13 ».
- Pour trouver un article dans une certaine gamme de prix, utilisez cette syntaxe: synthétiseur 300 $..700 $. Cet exemple afficherait des synthétiseurs qui coûtent entre 300 $ et 700 $.

Étape 2. Choisissez le type de résultats à afficher
Selon ce que vous recherchez, vous avez la possibilité de ne voir que des types de résultats spécifiques, tels que des images, des vidéos ou des articles d'actualité, en utilisant les options en haut de la page de résultats. Voici comment:
-
Cliquez ou appuyez sur Images en haut de la page de résultats pour afficher uniquement les images qui correspondent à ce que vous avez entré.
Consultez ce wikiHow pour apprendre à effectuer une recherche d'image inversée sur Google
- Cliquez ou appuyez sur Vidéos pour voir une liste de vidéos sur divers sites Web, y compris YouTube, qui correspondent à vos termes de recherche.
- Cliquez ou appuyez sur Nouvelles pour voir les articles de presse des principales sources d'information sur ce que vous recherchez.
-
Cliquez ou appuyez sur Livres pour voir une liste de livres sur le sujet.
Pour en savoir plus sur l'utilisation de la fonction de recherche de livres de Google, consultez ce wikiHow
- D'autres options, telles que Plans, Vols, et La finance peut également être utilisé avec certaines informations pertinentes. Par exemple, si vous avez entré une adresse, vous pouvez cliquer sur Plans' pour le visualiser sur une carte, ou Vols pour faire des plans de voyage à cet endroit.

Étape 3. Affichez les résultats d'une période spécifique
Si vous souhaitez uniquement voir les résultats des dernières 24 heures, de l'année écoulée ou d'une autre période, procédez comme suit:
- Sélectionner Outils ou Outils de recherche. Si vous êtes sur un ordinateur, vous verrez le Outils lien en haut de la page au dessus des résultats. Sur un téléphone ou une tablette, vous devrez généralement glisser vers la gauche sur la barre de liens au-dessus des résultats (la barre qui indique TOUS, ACTUALITÉS, VIDÉOS et IMAGES) et appuyez sur OUTILS DE RECHERCHE à la fin.
- Cliquez ou appuyez sur le À toute heure menu.
- Sélectionnez une durée différente. La page sera actualisée pour afficher uniquement les résultats de la période sélectionnée.
- Cliquez ou appuyez sur Dégager en haut pour effacer votre filtre de temps.

Étape 4. Spécifiez les filtres lors de la recherche d'images ou de vidéos
Si vous effectuez une recherche d'images ou de vidéos, voici comment utiliser des filtres pour spécifier des éléments tels que la qualité, la taille, la durée, etc.:
- Sélectionner Outils ou Outils de recherche en haut de vos résultats de recherche d'images ou de vidéos. Plusieurs menus apparaîtront.
- Si vous recherchez des vidéos, utilisez les menus déroulants en haut pour spécifier la durée (durée), la source (par exemple, YouTube, Facebook) ou si vous souhaitez uniquement voir les vidéos sous-titrées.
- Si vous recherchez des images, utilisez les menus déroulants en haut pour spécifier la taille, le type, les couleurs et les droits d'utilisation de l'image.
- Si vous avez besoin de plus de contrôle sur les images renvoyées dans votre recherche d'images, essayez la recherche d'images avancée de Google.
Méthode 3 sur 3: Effectuer une recherche avancée

Étape 1. Recherchez sur https://www.google.com/advanced_search les résultats de recherche les plus précis
La page Recherche avancée de Google vous permet de spécifier des dizaines de paramètres de recherche sur un seul formulaire. Vous pouvez accéder à ce site dans n'importe quel navigateur Web sur votre ordinateur, téléphone ou tablette.

Étape 2. Saisissez vos termes de recherche dans la section "Rechercher des pages avec"
Il s'agit de la section en haut du formulaire. Vous n'êtes pas obligé de remplir toutes les cases, uniquement celles qui sont importantes pour votre recherche.
- Pour « tous ces mots », saisissez les mots importants dans votre recherche. Vous ne verrez que les résultats de recherche contenant chaque mot que vous saisissez dans cette zone.
- Pour « ce mot ou cette expression exacte », saisissez une expression ou une phrase exactement telle qu'elle devrait apparaître. Seuls les sites Web qui correspondent exactement à la façon dont vous tapez l'expression ou la phrase seront renvoyés comme résultats de recherche.
- Utilisez "l'un de ces mots" si vous souhaitez voir des résultats contenant un certain mot OU un autre mot.
- Sous "Aucun de ces mots", saisissez les mots que vous ne souhaitez pas voir apparaître sur les pages de vos résultats de recherche.
- Pour « nombres allant de », saisissez n'importe quel nombre dans une plage que vous souhaitez afficher. C'est bon lorsque vous recherchez des prix ou des tailles.

Étape 3. Affinez vos résultats dans la section inférieure
Vous pouvez maintenant spécifier des options de filtrage pour votre liste de résultats. Encore une fois, vous n'avez pas à sélectionner toutes les options, juste celles dont vous avez besoin pour affiner votre recherche.
- Utilisez le menu "Langue" pour spécifier une langue pour vos résultats de recherche.
- Utilisez le menu "Région" pour voir les pages qui ont été publiées dans un certain pays ou une certaine région.
- Le menu "Dernière mise à jour" vous permet de spécifier l'âge des pages que vous souhaitez voir dans les résultats.
- Saisissez une adresse Web dans le champ « Site ou domaine » si vous souhaitez uniquement afficher les résultats d'un site Web spécifique.
- Dans le champ "Termes apparaissant", sélectionnez l'endroit où vous souhaitez que les termes de recherche s'affichent sur la page, comme le titre de la page Web ou dans le texte de l'article.
- Utilisez le menu "SafeSearch" pour contrôler si le contenu réservé aux adultes peut apparaître dans les résultats.
- Le menu "Type de fichier" vous permet de spécifier les formats de fichiers, tels que les fichiers PDF et Word DOC.
- « Droits d'utilisation » est utile lorsque vous souhaitez filtrer les résultats en fonction de l'état de la licence.

Étape 4. Cliquez sur le bouton bleu Recherche avancée
C'est en bas du formulaire. Vos résultats de recherche apparaîtront maintenant avec les filtres que vous avez spécifiés déjà appliqués.
Des astuces
- La même recherche peut renvoyer des résultats différents (bien que similaires) après plusieurs jours.
- De nombreux navigateurs Web disposent d'un champ de recherche intégré dans lequel vous pouvez rechercher Google et d'autres moteurs de recherche. Dans ce cas, vous pouvez taper votre recherche directement dans cette case et ne pas charger réellement le site.
- Vous pouvez définir des préférences pour vos recherches Google en utilisant le lien Préférences à côté du champ de recherche Google.
- Envisagez d'ouvrir un compte Google pour accéder à la suite complète d'outils de recherche et d'Internet de Google.
- Choisissez vos mots-clés - pensez à des mots ou à une combinaison de mots qui sont propres au sujet que vous recherchez afin que les résultats ne soient liés qu'à votre sujet.