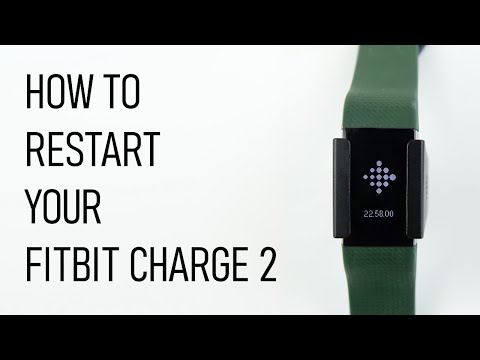Waze vous démarre avec une icône de voiture par défaut. Cependant, si vous souhaitez être un peu plus créatif, vous pouvez facilement personnaliser votre avatar.
Pas

Étape 1. Ouvrez l'application Waze sur le téléphone pour lequel vous souhaitez modifier l'icône de la voiture
Bien que l'icône de l'application puisse sembler un peu différente sur différents appareils, il s'agit généralement d'une bulle de message qui a deux roues et un visage souriant sur un fond bleu clair.

Étape 2. Laissez Waze se charger jusqu'à la vue de la carte
Assurez-vous simplement que vous n'êtes pas dans un élément "Suivi jusqu'à destination".

Étape 3. Appuyez sur la loupe dans le coin inférieur droit de l'écran
Parmi les autres éléments répertoriés ici, vous verrez l'option d'appuyer pour corriger vos paramètres.

Étape 4. Appuyez sur l'icône Engrenages dans le coin supérieur gauche de la barre d'outils

Étape 5. Appuyez sur "Afficher et carte"
Cela vous donnera des options pour définir l'affichage de votre carte.
Vous pouvez définir les options qui y sont données. Ce que les autres Wazers verront de vous sera différent et ne pourra pas être ajusté tant que vous n'aurez pas terminé un niveau de « points » et de « gags »

Étape 6. Appuyez sur l'option "Voiture sur carte"

Étape 7. Sélectionnez votre nouveau style de voiture
Par défaut, vous serez réglé sur "Flèche", mais vous aurez plusieurs autres options, notamment un bus, une voiture bleue, une voiture verte, une voiture de course, une voiture rouge, une voiture jaune, une moto, un SUV ou un camion.