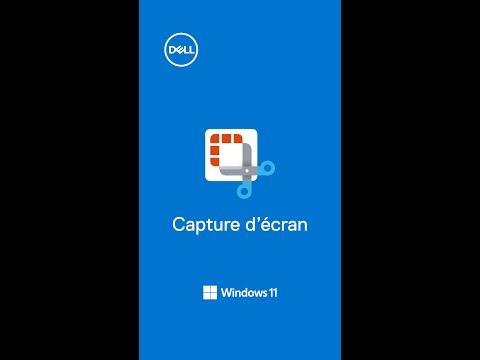Ce wikiHow vous montrera différentes manières de prendre une capture d'écran sur un Mac.
Pas
Méthode 1 sur 5: Capture d'écran de tout l'écran

Étape 1. Assurez-vous que votre écran affiche exactement ce que vous souhaitez afficher dans votre capture d'écran
Assurez-vous que toutes les fenêtres pertinentes sont visibles.

Étape 2. Appuyez sur Commande + Maj + 3
Si votre son est activé, votre ordinateur devrait émettre un bref bruit d'obturateur de caméra.

Étape 3. Trouvez votre capture d'écran sur votre bureau
Il sera enregistré en tant que "capture d'écran" étiqueté avec la date et l'heure.
Les versions antérieures d'OS X l'enregistreront sous le nom "Image #" - par exemple, s'il s'agit de la 5ème capture d'écran sur votre bureau, elle sera étiquetée "Image 5"
Méthode 2 sur 5: Capture d'écran d'une partie de votre écran

Étape 1. Appuyez sur Commande + Maj + 4
Votre curseur se transformera en un petit réticule en forme de croix.

Étape 2. Cliquez et faites glisser votre curseur pour mettre en surbrillance la zone que vous souhaitez prendre en photo
Un rectangle grisé devrait apparaître à l'endroit où vous faites glisser votre curseur. Si vous devez ajuster vos fenêtres, appuyez sur Échap pour revenir à un curseur normal sans prendre de photo.

Étape 3. Lâchez la souris
Vous devriez entendre un bref bruit d'obturateur de l'appareil photo si le son de votre ordinateur est activé. Cela signale que votre capture d'écran a été prise.

Étape 4. Trouvez votre capture d'écran sur votre bureau
Il sera enregistré en tant que fichier-p.webp
Les versions antérieures d'OS X l'enregistreront sous le nom "Image #" - par exemple, s'il s'agit de la 5ème capture d'écran sur votre bureau, elle sera étiquetée "Image 5"

Étape 5. Utilisez la capture d'écran
Une fois que vous avez pris vos captures d'écran, elles sont maintenant prêtes à être utilisées au besoin. Vous pouvez les joindre à un e-mail, les télécharger sur le Web ou même les faire glisser directement dans une application telle qu'un traitement de texte.
Méthode 3 sur 5: Capture d'écran d'une fenêtre ouverte

Étape 1. Appuyez sur Commande+Maj+4, puis appuyez sur la barre d'espace
Le réticule se transformera en une petite caméra. Vous pouvez appuyer à nouveau sur la barre d'espace pour revenir au réticule.

Étape 2. Déplacez votre curseur sur la fenêtre que vous souhaitez capturer
La caméra mettra en surbrillance différentes fenêtres en bleu lorsqu'elle se déplacera sur elles. Vous pouvez utiliser les commandes du clavier telles que Commande + Tab pour parcourir vos fenêtres tout en restant dans ce mode.

Étape 3. Cliquez sur la fenêtre
L'image de la fenêtre que vous avez sélectionnée sera enregistrée sur le bureau par défaut, tout comme les autres méthodes de capture d'écran.
Méthode 4 sur 5: Enregistrer une capture d'écran dans le presse-papiers

Étape 1. Appuyez sur Commande + Contrôle + Maj + 3
Cette méthode fonctionne exactement comme celle ci-dessus, sauf que la capture d'écran ne crée pas immédiatement un fichier. Au lieu de cela, l'image est enregistrée dans le presse-papiers, la même zone de stockage temporaire où votre ordinateur se souvient du texte que vous avez copié.
Vous pouvez également prendre une capture d'écran partielle avec cette méthode en utilisant Commande + Contrôle + Maj + 4 et en faisant glisser votre réticule sur la partie appropriée de votre écran, exactement comme la méthode de capture d'écran de partie.

Étape 2. Utilisez Commande + V ou Édition > Coller pour coller votre image
Votre capture d'écran peut être collée directement dans n'importe quelle application compatible, telle qu'un document Word, un programme de retouche d'image et de nombreux services de messagerie.
Méthode 5 sur 5: Utiliser l'outil utilitaire Grab

Étape 1. Accédez à Applications > Utilitaires > Grab
Cela ouvre l'application Grab. Vous verrez les menus affichés en haut à gauche de votre écran, mais aucune fenêtre ne s'ouvrira.

Étape 2. Cliquez sur le menu Capture et choisissez entre les quatre options différentes
- Pour prendre une photo de tout votre écran, cliquez sur Écran (ou utilisez simplement la commande clavier Touche Apple + Z). Une fenêtre apparaîtra vous indiquant où cliquer et vous indiquant que la fenêtre n'apparaîtra pas dans la prise de vue.
- Pour prendre une photo d'une partie de votre écran, cliquez sur Sélection. Une fenêtre apparaîtra vous demandant de faire glisser votre souris sur la partie de votre écran que vous souhaitez capturer.
- Pour prendre une photo d'une fenêtre spécifique, sélectionnez Fenêtre. Ensuite, cliquez sur la fenêtre dont vous souhaitez prendre une photo.

Étape 3. Lorsque la nouvelle fenêtre s'ouvre, choisissez Enregistrer
Vous pouvez également choisir Enregistrer sous pour lui donner un nom différent et/ou le déplacer vers un emplacement plus approprié, mais notez qu'il ne peut être enregistré qu'en tant que fichier.tiff. Notez que le fichier n'est pas automatiquement enregistré.
Des astuces
- Il est possible de modifier le raccourci utilisé pour prendre des captures d'écran en allant dans Préférences Système, puis dans la zone Clavier, et en cliquant sur la section Capture d'écran des Raccourcis. En cliquant sur le type de capture d'écran dont vous souhaitez modifier le raccourci, vous pouvez appuyer sur une combinaison de touches pour créer un nouveau raccourci.
- Les utilisateurs avancés connaissant l'application Mac OS X Lion Terminal peuvent également utiliser la commande "capture d'écran" pour prendre une capture d'écran à partir de la ligne de commande.
- Les fichiers de l'outil de capture d'écran sont enregistrés sur le bureau en tant que fichiers-p.webp" />Modification de l'emplacement par défaut des fichiers enregistrés.
- Une alternative à l'enregistrement d'un fichier Grab en tant que fichier au format TIFF consiste à le copier et à ouvrir Aperçu. Ensuite, dans Aperçu, faites Fichier - Nouveau à partir du Presse-papiers, et l'image s'ouvrira, qui pourra ensuite être exportée sous forme de fichier-j.webp" />
- Une méthode alternative mais plus longue pour prendre des captures d'écran est disponible via l'application Aperçu de Mac OS X Lion. Les options de capture d'écran apparaissent dans le menu "Fichier" et correspondent à celles disponibles via les raccourcis clavier.
Mises en garde
- La publication de captures d'écran contenant des informations protégées par le droit d'auteur peut avoir des implications juridiques, alors assurez-vous d'avoir le droit de capturer toute information visible sur votre écran.
- Lorsque vous prenez des captures d'écran pour les transmettre à d'autres personnes ou pour les publier sur Internet, assurez-vous qu'aucune information personnelle ou confidentielle n'est capturée dans l'image.