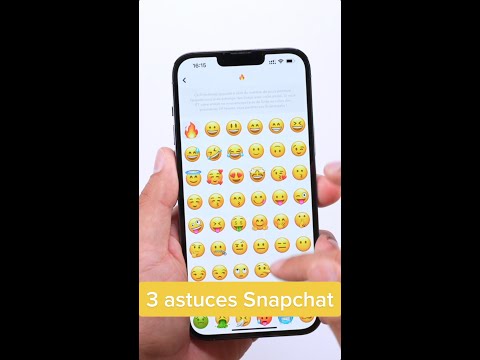L'outil de capture de Windows permet aux utilisateurs de capturer une capture d'écran, ou une capture, de l'ensemble de l'écran ou d'une partie de l'écran. La capture d'écran capturée apparaîtra dans la fenêtre de balisage de l'outil. À partir de la fenêtre d'annotation, les utilisateurs peuvent enregistrer la capture, la copier et la coller, l'envoyer par courrier électronique ou l'annoter (c'est-à-dire la mettre en surbrillance et l'écrire). Apprenez à utiliser l'outil Capture dans Windows 10, Windows 8, Windows 7 et Windows Vista. Il existe même un moyen de capturer des captures d'écran de menus qui disparaissent normalement lorsque vous cliquez dessus !
Pas
Méthode 1 sur 4: Prendre une capture d'écran

Étape 1. Ouvrez l'outil de capture
Cliquez sur le bouton « Démarrer ». Tapez "Snipping Tool" dans la barre de recherche et ouvrez l'application
- Si vous utilisez Windows 8, placez votre curseur dans le coin inférieur droit de votre écran. Balayez vers le haut et sélectionnez "Rechercher". Tapez "Snipping Tool" dans la barre de recherche et sélectionnez le résultat répertorié comme "Snipping Tool".
- Si vous utilisez Windows 7 ou Windows, cliquez sur "Démarrer". Sélectionnez "Tous les programmes", suivi de "Accessoires", puis "Outil de capture".

Étape 2. Cliquez sur la flèche pointant vers le bas à côté de "Nouveau"

Étape 3. Choisissez un type de coupe dans le menu déroulant qui apparaît
- « Snip de forme libre: » Utilisez votre stylet ou votre curseur pour dessiner une forme personnalisée autour de l'élément
- « Coupe rectangulaire: » Effectuez une capture rectangulaire en cliquant et en faisant glisser votre curseur ou votre stylet le long et autour du bord de l'élément
- « Fenêtre Snip: » Cliquez sur la fenêtre que vous souhaitez capturer dans la capture.
- « Snip plein écran: » Snip tout l'écran

Étape 4. Cliquez sur "Nouveau"

Étape 5. Dessinez une forme libre autour de l'objet que vous souhaitez capturer
Cliquez sur votre curseur et maintenez-le enfoncé pendant que vous dessinez une forme libre autour de l'objet que vous souhaitez capturer.

Étape 6. Relâchez le curseur pour prendre la capture
La capture s'ouvrira dans la fenêtre de balisage de l'outil de capture où vous pourrez la modifier, l'annoter ou la partager.

Étape 7. Dessinez un rectangle autour de l'objet que vous souhaitez capturer
Cliquez sur votre curseur et faites glisser votre curseur pour créer un rectangle autour de l'objet.

Étape 8. Relâchez le curseur pour effectuer la capture
La capture s'ouvrira dans la fenêtre de balisage de l'outil de capture où vous pourrez la modifier, l'annoter ou la partager.

Étape 9. Cliquez sur la fenêtre que vous souhaitez capturer

Étape 10. Relâchez le curseur ou le stylet pour effectuer la capture

Étape 11. Capturez une capture en plein écran
Après avoir sélectionné "Capture d'écran plein écran", une capture d'écran de l'ensemble de votre écran est instantanément capturée. La capture s'ouvrira dans la fenêtre de balisage de l'outil de capture où vous pourrez la modifier, l'annoter ou la partager.
Méthode 2 sur 4: Capturer un délai dans Windows 10

Étape 1. Ouvrez l'outil Capture et définissez un délai
L'outil de capture de Windows 10 a une nouvelle fonctionnalité, appelée "Time Delay". Lorsque vous effectuez une capture traditionnelle, vous n'avez pas le temps de « configurer » la prise de vue, ce qui rend impossible la capture d'écran de tout ce qui nécessite un clic de souris pour s'ouvrir. La fonction de délai vous donne 1, 2, 3, 4 ou 5 secondes pour déplacer votre souris et cliquer sur une fonction, telle qu'un menu déroulant, avant que la capture ne soit capturée.

Étape 2. Cliquez sur la flèche pointant vers le bas à côté de « Délai »

Étape 3. Définissez un délai de "1", "2", "3", "4" ou "5"

Étape 4. Cliquez sur la flèche pointant vers le bas à côté de "Nouveau"

Étape 5. Sélectionnez un type de capture
Les options incluent: "Coupe libre", "Coupe rectangulaire", "Coupe de fenêtre" ou "Coupe plein écran".

Étape 6. Cliquez sur "Nouveau"
Normalement, lorsque vous sélectionnez cette option, une superposition apparaît instantanément sur votre écran. Cependant, si vous avez sélectionné un délai, la superposition apparaîtra après 1, 2, 3, 4 ou 5 secondes. Lorsque le délai est terminé, votre superposition apparaîtra, gelant efficacement votre écran et vous permettant de prendre la capture d'écran que vous désirez.

Étape 7. Dessinez une forme libre autour de l'objet que vous souhaitez capturer
Cliquez sur votre curseur et maintenez-le enfoncé pendant que vous dessinez une forme libre autour de l'objet que vous souhaitez capturer.

Étape 8. Relâchez le curseur pour effectuer la capture
La capture s'ouvrira dans la fenêtre de balisage de l'outil de capture où vous pourrez la modifier, l'annoter ou la partager.

Étape 9. Dessinez un rectangle autour de l'objet que vous souhaitez capturer
Cliquez sur votre curseur et faites glisser votre curseur pour créer un rectangle autour de l'objet.

Étape 10. Relâchez le curseur pour prendre la capture
La capture s'ouvrira dans la fenêtre de balisage de l'outil de capture où vous pourrez la modifier, l'annoter ou la partager.

Étape 11. Cliquez sur la fenêtre que vous souhaitez capturer

Étape 12. Relâchez le curseur ou le stylet pour effectuer la capture

Étape 13. Capturez une capture en plein écran
Après avoir sélectionné "Capture d'écran plein écran", une capture d'écran de l'ensemble de votre écran est instantanément capturée. La capture s'ouvrira dans la fenêtre de balisage de l'outil de capture où vous pourrez la modifier, l'annoter ou la partager.
Méthode 3 sur 4: Capture de menus activés par le curseur dans Windows 7, 8 et Vista

Étape 1. Ouvrez l'outil de capture
Windows 8, 7 et Vista permettent également aux utilisateurs de capturer des objets activés par le curseur. Pour commencer, cliquez sur « Démarrer », puis sur « Tous les programmes », « Accessoires » et enfin « Outil de capture ».

Étape 2. Appuyez sur Échap
Appuyez sur Echap pour supprimer la superposition de l'écran. L'outil Capture restera visible.

Étape 3. Ouvrez le menu que vous souhaitez couper

Étape 4. Appuyez sur Ctrl+ PrtScn pour lancer la fonction d'impression d'écran.
La superposition réapparaîtra et l'écran se figera. La fenêtre de l'outil Capture restera visible.

Étape 5. Cliquez sur la flèche pointant vers le bas à côté de "Nouveau"

Étape 6. Choisissez un type de coupe
Les options incluent: « Coupe de forme libre », « Coupe rectangulaire », « Coupe de fenêtre » et « Coupe en plein écran ».

Étape 7. Cliquez sur "Nouveau"

Étape 8. Dessinez une forme libre autour de l'objet que vous souhaitez capturer
Cliquez sur votre curseur et maintenez-le enfoncé pendant que vous dessinez une forme libre autour de l'objet que vous souhaitez capturer.

Étape 9. Relâchez le curseur pour prendre la capture
Une fois capturée, la capture s'ouvrira dans la fenêtre de balisage de l'outil de capture.

Étape 10. Dessinez un rectangle autour de l'objet que vous souhaitez capturer
Cliquez sur votre curseur et faites glisser votre curseur autour de l'objet pour créer un rectangle.

Étape 11. Relâchez le curseur pour effectuer la capture
Une fois capturée, la capture s'ouvrira dans la fenêtre de balisage de l'outil de capture.

Étape 12. Cliquez sur la fenêtre que vous souhaitez capturer

Étape 13. Relâchez le curseur ou le stylet pour effectuer la capture

Étape 14. Capturez une capture en plein écran
Après avoir sélectionné "Capture d'écran plein écran", la capture d'écran est instantanément capturée. Une fois capturée, la capture s'ouvrira dans la fenêtre de balisage de l'outil de capture.
Méthode 4 sur 4: Annoter, enregistrer et partager la capture

Étape 1. Écrivez sur la coupe
L'outil de capture de Windows comprend un stylo. Vous pouvez utiliser le stylo pour écrire une forme libre sur votre snip.

Étape 2. Cliquez sur l'icône du stylo

Étape 3. Sélectionnez un type de stylo
Les options incluent:
- "Stylo rouge"
- "Stylo bleu"
- "Stylo noir"
- "Stylo personnalisé".

Étape 4. Personnalisez le stylo
Dans le menu déroulant, sélectionnez « Personnaliser ». Cette option vous permet de modifier la couleur, l'épaisseur et la pointe du stylo.

Étape 5. Cliquez sur l'icône du surligneur, puis mettez la capture en surbrillance
Il est situé à côté de l'icône du stylo. Vous pouvez utiliser le surligneur pour attirer l'attention sur des aspects importants de votre capture.
Cet outil n'est pas personnalisable

Étape 6. Cliquez sur l'icône de la gomme, puis effacez vos annotations
Maintenez enfoncé pendant que vous déplacez la gomme sur les annotations précédentes que vous souhaitez supprimer.

Étape 7. Appuyez sur le bouton "Enregistrer la capture" pour enregistrer la capture

Étape 8. Attribuez un nom à la capture et sélectionnez l'emplacement où vous souhaitez l'enregistrer

Étape 9. Cliquez sur « Enregistrer
”

Étape 10. Sélectionnez le bouton « Envoyer le snip » pour envoyer le snip par e-mail
Cliquez sur ce bouton pour lancer votre client de messagerie par défaut et joindre automatiquement le snip à l'e-mail.

Étape 11. Saisissez l'adresse e-mail et cliquez sur « Envoyer »
Des astuces
- Pour désactiver la superposition blanche, lancez l'outil de capture et sélectionnez "Options". Décochez la case à côté de "Afficher la superposition d'écran lorsque l'outil Capture est actif".
- Sur de nombreux ordinateurs portables, la touche "Impr écran" est associée à une autre touche. Vous devrez appuyer sur Fn ou Function pour y accéder.
- Vous pouvez enregistrer la capture au format JPEG, HTML,-p.webp" />