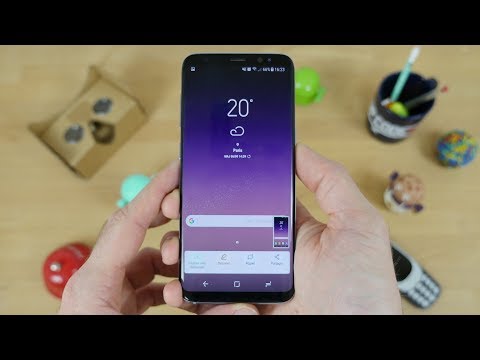Ce wikiHow vous apprend à utiliser le navigateur Web de votre ordinateur pour télécharger des photos sur Instagram. Bien que l'application Windows 10 Instagram ne vous permette plus de créer de nouvelles publications, vous pouvez toujours télécharger (sur n'importe quel système d'exploitation) en ajustant certains paramètres dans Chrome, Firefox ou Safari.
Pas
Méthode 1 sur 3: Utilisation de Google Chrome

Étape 1. Ouvrez Google Chrome sur votre ordinateur
Vous le trouverez généralement dans le menu Démarrer sur un PC et dans le dossier Applications sur un Mac.
Cette méthode vous permettra de publier une photo sur Instagram, mais vous ne pourrez utiliser aucun des outils d'édition

Étape 2. Cliquez sur le menu ⋮
C'est dans le coin supérieur droit de Chrome. Un menu déroulant apparaîtra.
Si vous ne voyez pas cette icône de menu, cliquez sur Vue en haut de votre écran, puis Développeur puis cliquez sur Outils de développement. Ensuite, passez à l'étape 5.

Étape 3. Sélectionnez Plus d'outils
Vous trouverez cette option en bas du menu déroulant.

Étape 4. Cliquez sur Outils de développement
Il se trouve en bas du menu contextuel. Une fenêtre contenant un tas de code apparaîtra sur le côté droit de la fenêtre. Il s'agit de la fenêtre des outils de développement.

Étape 5. Cliquez sur l'icône "mobile"
Il se trouve dans le coin supérieur gauche de la fenêtre Outils de développement et ressemble à un téléphone chevauchant un rectangle. Cela rend l'icône bleue et la fenêtre du navigateur affichera maintenant la page ouverte dans une vue mobile.
Si cette icône est bleue, la vue mobile est déjà activée

Étape 6. Accédez à
Si vous étiez déjà connecté à Instagram sur votre ordinateur, cela affichera votre flux comme si vous naviguiez sur un téléphone ou une tablette.
Si vous n'êtes pas connecté, cliquez sur Connexion, puis suivez les instructions à l'écran pour vous connecter

Étape 7. Cliquez sur +
C'est en bas au centre de la page. Cela ouvrira une fenêtre Explorateur de fichiers (Windows) ou Finder (Mac) sur votre ordinateur.

Étape 8. Sélectionnez une photo
Vous devrez peut-être d'abord ouvrir le dossier dans lequel la photo est enregistrée.

Étape 9. Cliquez sur Ouvrir
C'est dans le coin inférieur droit de la fenêtre. Cela télécharge la photo.

Étape 10. Modifiez l'image
Vos options d'édition sont limitées lorsque vous publiez avec Chrome. Vous pouvez cliquer sur l'icône Faire pivoter dans le coin inférieur droit de l'aperçu pour faire pivoter, ou cliquer sur Filtrer dans le coin inférieur gauche pour sélectionner un filtre prédéfini.
Selon les paramètres de sécurité de votre ordinateur, vous ne verrez peut-être pas l'onglet "Filtres". Vous pouvez essayer de désactiver les extensions de confidentialité et/ou de blocage des publicités pour voir si cela fait une différence

Étape 11. Cliquez sur Suivant
Ce lien bleu se trouve dans le coin supérieur droit de la page "New Post".

Étape 12. Écrivez une description
Cliquez sur le champ de texte « Écrire une légende… », puis saisissez une description pour votre photo.
Si vous souhaitez marquer un emplacement ou un autre utilisateur Instagram, cliquez sur l'une de ces options à l'écran

Étape 13. Cliquez sur Partager
C'est un lien bleu dans le coin supérieur droit de la page. La photo sera publiée sur votre page Instagram.
Lorsque vous êtes prêt à revenir à la vue normale du navigateur, cliquez sur X dans le coin supérieur droit du panneau des outils de développement
Méthode 2 sur 3: Utilisation de Safari

Étape 1. Ouvrez Safari
Vous pouvez le faire en cliquant sur l'icône de boussole bleue dans le Dock, qui se trouve généralement en bas de l'écran.

Étape 2. Activez le menu "Développer"
Ignorez cette étape si vous voyez déjà un menu appelé "Développer" dans la barre d'outils en haut de l'écran. Sinon, voici comment l'activer maintenant:
- Cliquez sur le menu Safari en haut de l'écran.
- Cliquez sur Préférences….
- Cliquez sur Avancé.
- Cochez la case "Afficher le menu Développer dans la barre de menus".
- Fermez la fenêtre Préférences.

Étape 3. Appuyez sur ⇧ Shift+⌘ Cmd+N
Cela ouvre une nouvelle fenêtre Safari privée.

Étape 4. Cliquez sur le menu Développer
C'est en haut de l'écran.

Étape 5. Sélectionnez l'agent utilisateur
C'est près du haut du menu déroulant. En le sélectionnant, un menu contextuel s'affiche.

Étape 6. Cliquez sur Safari -- iOS 12 -- iPhone
Si une version plus récente est disponible, cliquez dessus à la place. Cela rechargera Safari en vue mobile.

Étape 7. Accédez à
Cela vous mènera à la page de connexion Instagram.

Étape 8. Connectez-vous à votre compte Instagram
Suivez les instructions à l'écran pour vous connecter. Une fois connecté, vous verrez votre flux Instagram.

Étape 9. Cliquez sur +
C'est en bas au centre de la page. Cela ouvrira une fenêtre du Finder.

Étape 10. Sélectionnez une photo à télécharger
Si la photo se trouve dans un autre dossier, ouvrez d'abord ce dossier pour la trouver.

Étape 11. Cliquez sur Choisir
C'est en bas à droite de la fenêtre. Cela joint la photo à un nouveau message.

Étape 12. Sélectionnez un filtre (facultatif)
Vous aurez moins d'options d'édition dans cette version d'Instagram que si vous utilisiez un téléphone ou une tablette. Cliquer sur l'un des filtres prédéfinis l'appliquera à votre photo.

Étape 13. Cliquez sur Suivant
Ce lien bleu se trouve en haut à droite de la page.

Étape 14. Écrivez une description
Cliquez sur le champ de texte « Écrire une légende… », puis saisissez une description pour votre photo.
Si vous souhaitez marquer un emplacement ou un autre utilisateur Instagram, cliquez sur l'une de ces options à l'écran

Étape 15. Cliquez sur Partager
C'est un lien bleu dans le coin supérieur droit de la page. La photo sera publiée sur votre page Instagram.
Pour revenir à l'affichage normal dans Safari, cliquez sur le menu Développer, sélectionnez Agent utilisateur, puis sélectionnez Par défaut
Méthode 3 sur 3: Utiliser Firefox

Étape 1. Ouvrez Firefox
Si vous utilisez Windows, vous le trouverez dans le menu Démarrer. Si vous avez un Mac, il se trouve généralement dans le dossier Applications.

Étape 2. Appuyez sur Ctrl+⇧ Shift+P (PC) ou Commande+⇧ Maj+P (Mac).
Cela ouvre une nouvelle fenêtre privée.
Vous pouvez également cliquer sur ☰ dans le coin supérieur droit de Firefox, puis cliquer sur Nouvelle fenêtre privée pour le faire

Étape 3. Cliquez sur le menu ☰
C'est dans le coin supérieur droit de Firefox.

Étape 4. Cliquez sur Développeur Web
Cette option se trouve en bas du menu.

Étape 5. Cliquez sur la console Web
C'est près du haut du menu. Cela ouvre un nouveau panneau au bas de Firefox qui contient un tas de code. Ce panneau s'appelle la console Web.

Étape 6. Accédez à
Cela ouvre la page de connexion d'Instagram.

Étape 7. Cliquez sur l'icône "mobile" sur la console Web
Il se trouve près du coin supérieur droit de la console Web, qui est le panneau en bas de l'écran. Il ressemble à un petit iPhone chevauchant un carré. Cela fait passer la page de connexion à une page qui ressemble davantage à la version mobile.
Vous pouvez également appuyer simplement sur Ctrl+⇧ Shift+M (Windows) ou ⌘ Command+⌥ Option+M (Mac) pour ce faire. Si cette combinaison de touches ne fonctionne pas, essayez d'abord de cliquer sur la case Web Console

Étape 8. Cliquez sur le menu Responsive
C'est en haut de la page. Une liste de différents téléphones mobiles et tablettes apparaîtra.

Étape 9. Cliquez sur iPhone 6/7/8
Vous pouvez réellement sélectionner l'un de ces modèles. Cela déterminera simplement le type d'écran que vous verrez.
Si vous voyez un message en haut de la page indiquant que vos modifications ne seront pas enregistrées tant que vous ne rechargerez pas, cliquez avec le bouton droit sur une zone vide de la page pour ouvrir le menu contextuel, puis cliquez sur le bouton d'actualisation (une flèche circulaire)

Étape 10. Cliquez sur Ouvrir une session
C'est le bouton bleu près du centre de la page.

Étape 11. Connectez-vous à votre compte
Saisissez vos informations de connexion pour vous connecter ou cliquez sur Continuer avec Facebook pour vous authentifier auprès de Facebook.

Étape 12. Cliquez sur +
C'est en bas de la page. Cela ouvrira une fenêtre Explorateur de fichiers (PC) ou Finder (Mac) sur votre ordinateur.
Vous devrez peut-être faire défiler vers le bas pour voir le + icône en bas de la fenêtre. Si tel est le cas, assurez-vous de faire défiler vers le bas pendant que le curseur de la souris n'est pas sur l'"écran" de l'iPhone au milieu de la page.

Étape 13. Sélectionnez une photo
Vous pouvez le faire en ouvrant le dossier qui contient la photo, puis en cliquant une fois sur la photo.

Étape 14. Cliquez sur Ouvrir
C'est dans le coin inférieur droit de la fenêtre. Cela joint la photo à un nouveau message.

Étape 15. Cliquez sur l'onglet Filtre
C'est en dessous de la photo. Cela affiche une liste de filtres que vous pouvez ajouter à votre photo.
Si vous ne voyez pas cette option, vos paramètres de confidentialité peuvent empêcher l'exécution de l'outil. Essayez de désactiver les modules complémentaires du navigateur et réessayez

Étape 16. Sélectionnez un filtre
L'aperçu de l'image sera mis à jour avec le filtre sélectionné.

Étape 17. Cliquez sur Suivant
Ce lien bleu se trouve dans le coin supérieur droit de la page "New Post".

Étape 18. Écrivez une description
Cliquez sur le champ de texte « Écrire une légende… », puis saisissez une description pour votre photo.
Si vous souhaitez marquer un emplacement ou un autre utilisateur Instagram, cliquez sur l'une de ces options à l'écran

Étape 19. Cliquez sur Partager
C'est un lien bleu dans le coin supérieur droit de la page. La photo sera publiée sur votre page Instagram.
Pour revenir à l'affichage normal du navigateur, cliquez sur le X dans le coin supérieur droit de la console Web
Des astuces
- Si vous ne souhaitez pas utiliser votre navigateur pour télécharger sur Instagram, vous pouvez utiliser Gramblr pour télécharger des photos sur Instagram. Gramblr est un programme gratuit pour les ordinateurs Windows et Mac.
- BlueStacks est une autre option gratuite qui vous permet de télécharger et d'utiliser l'application mobile Instagram sur votre ordinateur.
Mises en garde
- L'application Windows 10 Instagram ne permet plus aux utilisateurs de publier des photos de leurs ordinateurs sur Instagram; vous ne pouvez utiliser l'application Windows 10 Instagram que pour envoyer des photos de webcam à d'autres utilisateurs ou votre histoire dans un message direct.
- Vous pouvez publier de grandes photos sur Instagram en les recadrant dans Instagram ou en créant une mosaïque de profil sur un iPhone ou Android.