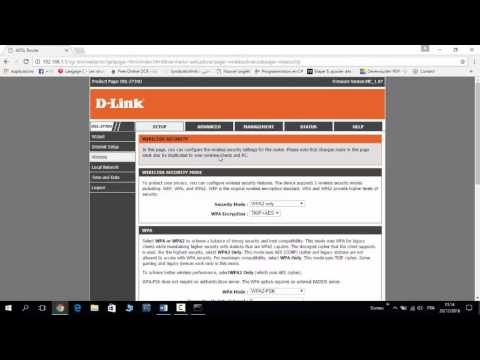Les clips vidéo enregistrés sur le disque dur d'un ordinateur ou diffusés sur Internet peuvent facilement être importés dans une présentation de diaporama Microsoft PowerPoint sur un Mac, en utilisant les différentes options d'intégration vidéo disponibles pour les utilisateurs d'OSX. Ce wikiHow vous montre comment utiliser la version Mac de PowerPoint pour ajouter des vidéos à vos présentations.
Pas
Méthode 1 sur 4: Importation d'une vidéo à partir d'un fichier dans PowerPoint

Étape 1. Ouvrez PowerPoint
Vous pouvez généralement accéder à partir de File Finder ou de l'écran du bureau, où il apparaît avec une icône orange et un "P" dedans.

Étape 2. Sélectionnez la diapositive où vous souhaitez que la vidéo apparaisse
Une fois votre présentation prête, sélectionnez l'emplacement de votre vidéo.

Étape 3. Cliquez sur Insérer
Cela ouvrira un menu avec plus d'options.

Étape 4. Cliquez sur Film dans le menu
Cela vous permettra de sélectionner une vidéo à intégrer dans votre diapositive PowerPoint.

Étape 5. Sélectionnez Film à partir du fichier
Une nouvelle fenêtre apparaîtra dans laquelle vous pourrez accéder au dossier contenant votre fichier vidéo et l'insérer dans PowerPoint.

Étape 6. Localisez la vidéo sur votre disque dur et cliquez sur Insérer
Cela terminera le processus d'intégration de votre vidéo dans la diapositive désignée.
Méthode 2 sur 4: Importation d'une vidéo à partir du dossier Films, iMovie ou iTunes

Étape 1. Ouvrez PowerPoint
Vous pouvez généralement accéder à partir de File Finder ou de l'écran du bureau, où il apparaît avec une icône orange et un "P" dedans.

Étape 2. Sélectionnez la diapositive où vous souhaitez que la vidéo apparaisse
Une fois votre présentation prête, sélectionnez l'emplacement de votre vidéo.

Étape 3. Cliquez sur Insérer
Cela apparaît dans le ruban de menu en haut de l'écran dans PowerPoint et ouvre un nouveau menu pour sélectionner un élément à insérer dans votre diapositive.

Étape 4. Sélectionnez Film dans le menu Insertion
Ceci est répertorié près du bas et a une flèche à côté, qui affichera plus d'options lorsque vous passerez votre curseur sur ce paramètre.

Étape 5. Sélectionnez l'option Navigateur de films
Cela ouvrira une nouvelle fenêtre répertoriant les différents services vidéo sur votre Mac pour rechercher des fichiers.

Étape 6. Sélectionnez le service vidéo que vous souhaitez rechercher
Dans la fenêtre qui s'affiche, vous pouvez sélectionner le dossier Films, iMovie ou iTunes comme emplacement pour votre vidéo.

Étape 7. Localisez la vidéo à partir de l'emplacement spécifié
Vous le verrez répertorié avec une icône d'aperçu dans le dossier où il est enregistré.

Étape 8. Cliquez sur Insérer
Cela intégrera la vidéo de son emplacement dans le programme vidéo de votre choix au PowerPoint que vous avez sélectionné.
Méthode 3 sur 4: Intégration d'un lien hypertexte à un flux vidéo sur le Web

Étape 1. Copiez l'URL de la vidéo que vous souhaitez insérer
Étant donné que la version Mac de PowerPoint ne vous permet pas d'intégrer du code pour une vidéo dans vos diapositives, vous devrez copier l'URL et accéder aux options vidéo de PowerPoint pour configurer l'URL.

Étape 2. Ouvrez PowerPoint
Si vous ne l'avez pas déjà ouvert, ouvrez-le maintenant pour configurer votre diapositive vidéo.

Étape 3. Choisissez la diapositive pour votre vidéo
Une fois l'URL de la vidéo copiée, accédez à votre diaporama et sélectionnez la diapositive dans laquelle vous souhaitez insérer la vidéo.

Étape 4. Cliquez sur Insérer
Cela affichera des options pour ajouter des éléments supplémentaires à votre diapositive.

Étape 5. Cliquez sur Lien hypertexte
Celui-ci apparaît en bas de la Insérer menu lorsque vous cliquez dessus et ouvre une boîte de dialogue dans laquelle vous pouvez formater votre lien hypertexte.

Étape 6. Collez l'URL dans la zone supérieure
Une fois que vous avez terminé, entrez le texte que vous souhaitez afficher pour le lien hypertexte dans le Affichageen bas du menu Lien hypertexte.

Étape 7. Cliquez sur OK
Cela intégrera le lien hypertexte vers la vidéo que vous souhaitez inclure dans votre présentation dans le format que vous avez défini, et il apparaîtra dans la diapositive que vous avez sélectionnée une fois que vous avez terminé.
Méthode 4 sur 4: Modification des paramètres de lecture d'un fichier vidéo sur Mac

Étape 1. Démarrez le fichier vidéo automatiquement
Confirmez que l'icône vidéo dans la diapositive est sélectionnée et cliquez sur l'onglet Formater le film dans la barre de menus. Le menu contextuel Démarrer apparaît. Cliquez sur l'option Automatiquement dans les options du film dans le menu Démarrer. La vidéo sera lue automatiquement au début de la diapositive.

Étape 2. Démarrez le fichier vidéo lorsque vous cliquez dessus
Avec l'icône vidéo dans la diapositive sélectionnée, cliquez sur l'onglet Formater le film dans la barre de menus. Le menu contextuel Démarrer apparaît. Cliquez sur l'option Au clic dans les options de film du menu Démarrer. La vidéo sera lue lorsque vous cliquerez sur l'icône de la vidéo sur la diapositive.

Étape 3. Lisez la vidéo en plein écran
Avec l'icône vidéo dans la diapositive sélectionnée, cliquez sur l'onglet Formater le film dans la barre de menus. Le menu contextuel Démarrer apparaît. Cliquez sur Options de lecture dans le menu contextuel Démarrer et sélectionnez Lire en plein écran dans le menu déroulant. La vidéo sera lue en mode plein écran.

Étape 4. Bouclez le fichier vidéo pour qu'il se répète tout au long de la présentation
Après avoir sélectionné l'icône vidéo dans la diapositive, cliquez sur l'onglet Formater le film dans la barre de menus pour afficher le menu contextuel Démarrer. Cliquez sur Options de lecture et sélectionnez Boucle jusqu'à l'arrêt dans le menu déroulant. La vidéo continuera à jouer pendant la présentation jusqu'à ce qu'elle soit arrêtée manuellement en cliquant sur le raccourci ou en appuyant sur le bouton pause pendant la lecture. La vidéo a été bouclée.

Étape 5. Cachez la vidéo lorsque vous ne jouez pas
Confirmez que l'icône vidéo dans la diapositive est sélectionnée et cliquez sur l'onglet Formater le film dans la barre de menus pour afficher le menu Démarrer. Cliquez sur Options de lecture et sélectionnez l'option Masquer pendant la lecture dans le menu déroulant. La vidéo ne sera pas visible pendant la présentation tant que la lecture n'aura pas commencé.