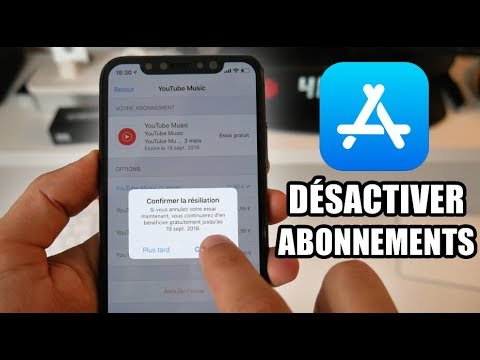La création de jeux peut se faire facilement et gratuitement avec l'application Microsoft PowerPoint.
Pas
Méthode 1 sur 3: jeu PowerPoint de questions/questions

Étape 1. Téléchargez l'application PowerPoint, tout ce tutoriel ne fonctionnera pas sans elle

Étape 2. Commencez par un titre et dessinez une forme au milieu

Étape 3. Vous pouvez ajouter plus de détails et d'arrière-plans plus tard

Étape 4. Mettez dans le titre de votre jeu et dans la forme tapez "start"

Étape 5. Cliquez sur le carré de départ, puis sur action, lien hypertexte vers la diapositive suivante

Étape 6. Ajoutez maintenant une nouvelle diapositive juste après la première, si vous faites un jeu-questionnaire ou un jeu de questions, pour commencer, écrivez simplement la question
ajoutez également 2-4 formes pour vos réponses

Étape 7. cliquez sur les animations, l'une des formes, fondu enchaîné, déclenchez, en cliquant sur, trouvez la forme sur laquelle vous alliez cliquer en fondu enchaîné
dans le PowerPoint, sur cette diapositive, lorsque vous cliquez sur cette forme, elle devrait disparaître. Essaye-le.

Étape 8. Répétez les processus de déclenchement avec les autres formes, tapez manuellement les réponses « bonne » sous la bonne réponse et « faux » sous la mauvaise réponse
vous devrez peut-être ajouter un "bouton suivant" avec un lien hypertexte comme avec le bouton de démarrage.

Étape 9. continuez à ajouter des questions et ces dernières insérez des images,

Étape 10. ajoutez un "GAGNANT
! diapositive à la fin

Étape 11. Votre jeu de base est terminé, découvrez comment mes jeux se sont déroulés pour plus d'idées ici
!
Méthode 2 sur 3: Jeu de roue

Étape 1. téléchargez l'application PowerPoint, tout ce tutoriel ne fonctionnera pas sans elle

Étape 2. Commencez par un titre et dessinez une forme au milieu

Étape 3. sur votre prochaine diapositive, faites une roue (mieux faite avec des graphiques)

Étape 4. ajoutez à la roue des titres tels que "$1, $2, $4, $8, spin again, loser, jackpot
!"

Étape 5. ajoutez une flèche directement au milieu du cercle, animez-la pour qu'elle tourne
Vous avez le choix entre différentes options, testez la glissière. lorsque vous cliquez une fois, la flèche doit tourner sur la roue.

L'étape 6. sur cette diapositive a un tas de cercles tous hyper liés à différentes diapositives vierges après cette diapositive actuelle

Étape 7. avec les diapositives vierges toujours là, faites un clic droit sur la diapositive de la roue principale et appuyez sur « dupliquer la diapositive »

Étape 8. Maintenant, appuyez sur les diapositives en double pour autant de cercles que vous avez dessinés

Étape 9. supprimez les diapositives vierges, mais conservez la diapositive dupliquée

Étape 10. sur chaque diapositive, faites pivoter un peu la flèche

Étape 11. Lorsque vous commencez depuis le début du power point, et cliquez sur un cercle, puis cliquez à nouveau, la flèche tournera et atterrira sur un nombre
!

Étape 12. Votre jeu est terminé
Découvrez comment mes jeux se sont déroulés pour plus d'idées ici !! (n'hésitez pas à télécharger et à modifier ces modèles que j'ai créés !)
Méthode 3 sur 3: Histoire d'animation vidéo
Une histoire d'animation vidéo est une excellente chose à ajouter à un jeu PowerPoint, c'est généralement l'histoire au début du jeu pour dire aux joueurs pourquoi vous jouez au jeu, les exemples incluent, sauver une princesse, chercher un trésor ou combattre un tueur baleine. toutes ces choses sont faites pour attirer les joueurs dans le jeu.

Étape 1. Répétez le processus de la première diapositive (ajoutez la diapositive, créez un lien hypertexte vers la diapositive suivante)

Étape 2. Créez votre personnage principal/personnages auxiliaires, le mieux est de créer des formes aléatoires et de les étirer/changer de couleurs
Enfin, vous ajouterez le visage.

Étape 3. Mettez en surbrillance, faites un clic droit et coupez chaque caractère individuellement
Collez chaque caractère dans le PowerPoint en tant qu'image

Étape 4. Où chaque personnage se déplace et quand dépend de vous, vous pouvez utiliser des légendes pour ce que pense le personnage
Ouvrir le volet d'animation.

Étape 5. Votre personnage fonctionne comme suit, cliquez sur votre personnage, puis sur l'animation et faites défiler vers le bas
vous devriez voir dans "motion" une option personnalisée. cliquez et maintenez sur le document, où vous voulez que votre personne se déplace.

Étape 6. Lorsque chaque personne est également animée aux endroits où vous le souhaitez, enregistrez le diaporama à partir de cette diapositive et cliquez sur votre son et continuez à cliquer sur écrire lorsque vous souhaitez que chaque animation se produise

Étape 7. Cliquez à nouveau une fois pour passer à la diapositive suivante, à partir de là, attendez environ 1 minute sur cette diapositive, puis appuyez sur esc
sur votre clavier.

Étape 8. Vous avez terminé l'animation de l'histoire avant le jeu, essayez également d'ajouter des décors
et découvrez comment mon PowerPoint s'est avéré ici ! vous pouvez les télécharger et même les modifier !
sites.google.com/site/boardgametemplates/change-the-banner