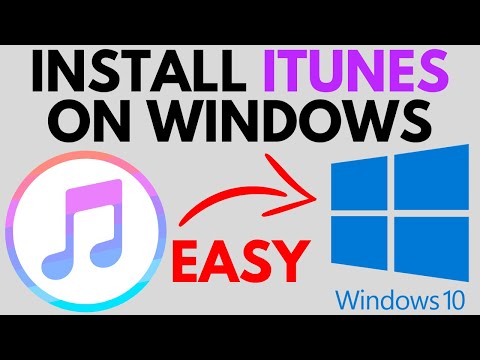Ce wikiHow vous apprend à utiliser votre écran tactile, votre souris, votre trackpad ou votre tablette numérique pour dessiner sur des diapositives PowerPoint. Si vous utilisez PowerPoint 2019 ou une version ultérieure, vous disposez d'une variété d'outils de dessin que vous pouvez utiliser lors de la création des diapositives, ainsi que lors de votre présentation.
Pas
Méthode 1 sur 3: Dessiner pendant la présentation (PowerPoint 2019 et versions ultérieures)
Étape 1. Ouvrez votre présentation dans PowerPoint
Vous pouvez le faire en double-cliquant sur le fichier de présentation sur votre PC ou Mac.
Étape 2. Cliquez sur l'onglet Diaporama
C'est en haut de PowerPoint.
Si vous utilisez Windows, assurez-vous que la case à côté de "Utiliser le mode Présentateur" dans la barre d'outils est cochée
Étape 3. Démarrez la présentation
Vous pouvez cliquer Jouer depuis le début ou Depuis le début pour commencer le diaporama.
Étape 4. Cliquez sur l'icône Stylo
Vous verrez cette icône dans le coin inférieur gauche de la diapositive. Une liste d'outils de dessin s'allongera.
Étape 5. Cliquez sur Stylo dans le menu
Cela sélectionne l'outil Plume, qui est l'outil de dessin principal.
Si vous préférez utiliser un outil de dessin translucide, optez pour Surligneur au lieu.
Étape 6. Sélectionnez une couleur d'encre
La couleur par défaut est le rouge, mais vous pouvez la changer si vous le souhaitez. Pour ce faire, cliquez à nouveau sur l'icône du stylo en bas à gauche, sélectionnez le Couleur de l'encre ou Couleur du stylo dans le menu, puis cliquez sur la couleur que vous souhaitez utiliser.
Étape 7. Dessinez avec votre souris, votre doigt ou votre tablette numérique
Vous pouvez maintenant dessiner sur la diapositive actuelle avec l'option sélectionnée. Les options sélectionnées resteront les mêmes au fur et à mesure que vous avancez dans le diaporama.
Il vous sera demandé si vous souhaitez enregistrer vos notes une fois le diaporama terminé
Méthode 2 sur 3: Dessiner pendant la création (PowerPoint 2019 et versions ultérieures)
Étape 1. Ouvrez votre présentation dans PowerPoint
Étape 2. Activez l'onglet Dessin s'il n'est pas présent (Windows uniquement)
Si vous ne voyez pas d'onglet appelé Dessiner en haut de PowerPoint, vous devrez l'activer. Voici comment:
- Clique le Déposer menu en haut à gauche et choisissez Options.
- Cliquez sur Personnaliser le ruban.
- Cliquez sur Dessiner.
Étape 3. Cliquez sur l'onglet Dessiner
C'est en haut de Word. Cela affiche la barre d'outils Dessiner.
Étape 4. Sélectionnez l'un des outils de dessin
Les options sont dans la barre d'outils Dessiner en haut. Vous pouvez choisir le crayon, l'un des stylos ou le surligneur pour commencer.
Étape 5. Cliquez à nouveau sur l'outil de dessin pour définir vos préférences
Un deuxième clic vous permet de changer sa couleur et sa taille, ainsi que de choisir parmi une galerie d'effets spéciaux.
Étape 6. Dessinez avec votre doigt, votre souris ou votre tablette
Pour commencer à dessiner, cliquez simplement et faites glisser la souris, le doigt ou l'outil de dessin.
- Si vous utilisez un trackpad sur un Mac, vous trouverez peut-être utile d'activer la fonction "Dessiner avec Trackpad", qui vous permet de dessiner sans avoir à maintenir le bouton de la souris enfoncé en même temps. Cliquez sur son interrupteur dans l'onglet Dessiner pour activer ou désactiver la fonctionnalité.
- Vous pouvez basculer entre les outils, les couleurs et les tailles tout en continuant à travailler sur votre illustration.
- Si quelque chose ne s'est pas produit comme vous le souhaitiez, cliquez sur la flèche vers le bas à côté de la gomme dans la barre d'outils pour trouver une variété d'outils de gomme.
- Vous pouvez également utiliser le raccourci clavier Annuler pour annuler votre dernier trait - appuyez simplement sur Cmd + Z (Mac) ou Ctrl + Z (Windows) pour le faire.
Méthode 3 sur 3: Dessiner pendant la création (PowerPoint 2016 et 2013)
Étape 1. Ouvrez votre présentation dans PowerPoint
Tant que vous disposez d'un PC tactile ou d'une tablette de dessin compatible, vous pouvez utiliser les outils d'encrage de PowerPoint pour dessiner à main levée sur vos diapositives. Vous pouvez utiliser votre souris pour dessiner si vous le souhaitez, mais votre PC doit être compatible avec les écrans tactiles pour utiliser cette méthode.
Si votre PC n'a pas d'écran tactile ou de tablette graphique compatible connectée au système, ces outils ne fonctionneront pas

Étape 2. Cliquez sur l'onglet Révision
C'est dans la barre de menu en haut de PowerPoint.

Étape 3. Cliquez sur Démarrer l'encrage
Cette option se trouve dans la barre d'outils en haut de l'écran.
Si l'option est grisée, cela ne fonctionnera pas sur votre ordinateur

Étape 4. Utilisez le « Stylo » pour dessiner à main levée
Cliquez sur l'icône du stylo sur le côté gauche de la barre d'outils pour choisir cet outil, qui vous permet de faire des dessins au trait de base.
Vous pouvez utiliser votre écran tactile, votre pavé tactile, votre tablette numérique ou votre souris pour dessiner avec l'un de ces outils

Étape 5. Utilisez le « Surligneur » pour tracer des lignes transparentes
Cet outil, qui se trouve à droite de l'outil Plume sur la barre d'outils, agit comme une version plus épaisse de la plume avec transparence. Il vous permet d'encrer du texte ou d'autres dessins sans les recouvrir.

Étape 6. Utilisez la "Gomme" pour supprimer les éléments dessinés
Après avoir sélectionné, cliquez et faites glisser le curseur sur d'autres lignes pour effacer le contenu dessiné.
Cliquez sur la flèche vers le bas sur l'icône "Gomme" dans la barre d'outils pour sélectionner une épaisseur de gomme

Étape 7. Changez la couleur de l'outil
Sélectionnez le menu déroulant « Couleur » dans la section « Stylos » de la barre d'outils pour choisir parmi une palette de couleurs pour différentes couleurs de stylo/surligneur.

Étape 8. Ajustez l'épaisseur de votre outil
Sélectionnez le Épaisseur menu déroulant dans la section « Stylos » de la barre d'outils pour sélectionner différentes largeurs de votre stylo/surligneur.
Vous pouvez également sélectionner des préréglages de couleur/épaisseur dans le menu situé à gauche des listes déroulantes « Couleur » et « Épaisseur »

Étape 9. Cliquez sur Convertir en formes (facultatif)
Cela ajustera automatiquement toutes les approximations de forme dans la forme détectée. Par exemple, dessiner un cercle ajustera les lignes pour qu'elles forment un cercle parfait. Après avoir choisi cette option, dessinez la forme que vous souhaitez créer et PowerPoint l'ajustera automatiquement pour vous.
La fonction se rapprochera également d'une forme en fonction du nombre de lignes tracées (carré, hexagone, etc.)

Étape 10. Cliquez sur l'outil Sélection au lasso pour sélectionner et déplacer les éléments dessinés
Cette option de la barre d'outils vous permet de cliquer et de faire glisser les éléments dessinés pour les déplacer sur l'écran.

Étape 11. Cliquez sur Arrêter l'encrage lorsque vous avez terminé de dessiner
Ce bouton revient automatiquement à l'outil de sélection PowerPoint standard après avoir effectué des modifications avec le stylo ou le surligneur. Si aucune modification n'a été apportée, ce bouton vous ramènera à l'onglet « Réviser ».