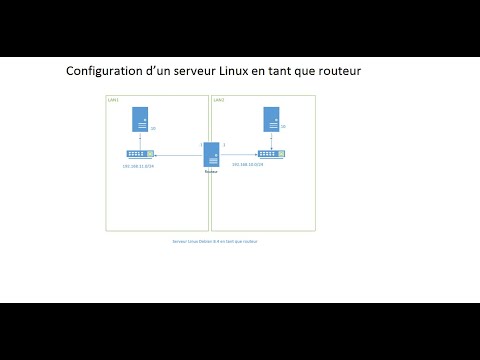Linux offre plusieurs moyens simples d'installer de nouveaux programmes, par exemple via le centre logiciel Ubuntu et le gestionnaire de paquets Synaptic. Néanmoins, certaines applications doivent toujours être installées à partir de l'invite de commande. Ce wikiHow vous apprend à installer une application à partir d'un fichier INSTALL.sh en ligne de commande.
Pas

Étape 1. Téléchargez le logiciel que vous souhaitez installer
Les fichiers nécessaires seront généralement compressés dans un fichier.tar,.tgz ou.zip.

Étape 2. Extrayez le ".tar" ou ".zip" (si nécessaire)
Si le logiciel que vous avez téléchargé est dans un format d'archive tel que ".tar", ".tgz" ou ".zip", vous devrez l'extraire pour accéder au fichier.sh. Si le script est déjà au format de fichier ".sh", vous pouvez ignorer cette étape. Utilisez l'une des méthodes suivantes pour extraire le fichier d'archive:
- Cliquez avec le bouton droit sur l'archive téléchargée, puis sélectionnez Extraire ici (le texte exact peut varier selon la version Linux).
- Si vous utilisez le terminal, utilisez la commande " cd ~/chemin" pour accéder à l'emplacement du fichier d'archive. Remplacez "chemin" par le chemin du dossier du fichier (c'est-à-dire "cd ~/Téléchargements").
- Pour extraire un fichier ".tar", ou ".tar.gz" à l'aide du terminal, utilisez la commande " tar -xvf nom_fichier.tar" et appuyez sur " Entrer". Remplacez "filename" par le nom réel du fichier (c'est-à-dire "tar -xvf jdk-14.0.2_linux-x64_bin.tar.gz")
- Pour décompresser un fichier ".zip" du terminal, utilisez la commande " décompresser le nom de fichier.zip" et appuyez sur " Entrer". Remplacez "filename" par le nom du fichier zip (c'est-à-dire "unzip Minecraft.zip").

Étape 3. Trouvez un dossier dans lequel se trouve le fichier ".sh"
Pour ce faire, vous devrez double-cliquer sur le dossier extrait et rechercher les dossiers contenus pour voir quel dossier contient le fichier install.sh.

Étape 4. Ouvrez une fenêtre de terminal
Le terminal a une icône qui ressemble à un écran noir avec un curseur de texte dessus. Cliquez dessus dans le dock ou le menu Applications pour ouvrir le terminal.
Un moyen rapide de le faire dans la plupart des gestionnaires de fenêtres est d'appuyer sur " Ctr + alt=""Image" + T</strong" />" sur le clavier.

Étape 5. Accédez au chemin du dossier extrait
Taper " cd ~/" suivi du chemin d'accès au fichier ".sh" et appuyez sur " Entrer". ″ Utilisez la barre oblique (/) pour différencier les différents dossiers. Par exemple, si le fichier est votre dossier de téléchargement, vous devez taper quelque chose comme "cd ~/Downloads/jdk-14.0.2_linux-x64_bin/bin " et appuyez sur Entrée.
Pour vous assurer que vous êtes dans le bon dossier, tapez " ls -a" à l'invite de commande et appuyez sur " Entrer". Vous devriez voir une liste des mêmes fichiers et dossiers.

Étape 6. Tapez chmod +x install.sh et appuyez sur Entrée.
Si le programme d'installation s'appelle autrement que ″install.sh, ″ saisissez le nom de fichier réel à la place. Cela rend le fichier d'installation exécutable. Vous ne verrez aucun message de confirmation de cette commande.
- Tant que vous ne voyez pas d'erreur, vous saurez que le script est maintenant exécutable.
- Vous pouvez également le faire en dehors du terminal. Le processus peut être différent selon votre distribution Linux. Pour ce faire dans Ubuntu, faites un clic droit sur le fichier ".sh" et cliquez sur Propriétés. Clique le Autorisations onglet et cochez la case "Autoriser l'exécution du fichier en tant que programme".

Étape 7. Tapez bash install.sh et appuyez sur Entrée.
Si le nom du fichier est autre que "install.sh", remplacez "install.sh" par le nom du fichier réel. Par exemple, pour installer Netbeans, vous devez taper " bash netbeans-8.2-linux.sh" et appuyez sur " Entrer".
Les autres commandes que vous pouvez utiliser incluent " sh install.sh" ou " ./install.sh". Si le nom du fichier est différent de "install.sh", utilisez le nom réel du fichier ".sh". Appuyez ensuite sur " Entrer". Utilisez l'une de ces commandes et appuyez sur " Entrer".

Étape 8. Saisissez le mot de passe de l'utilisateur root et appuyez sur ↵ Entrée
Cela démarre l'installation de votre application.

Étape 9. Suivez les instructions à l'écran pour terminer l'installation
Selon l'application, vous devrez peut-être saisir des informations supplémentaires pour terminer l'installation.