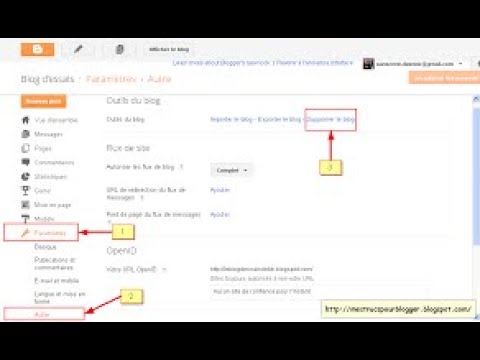Vous avez un nouveau site Web sophistiqué pour votre entreprise, et il ne vous reste plus qu'à engranger de l'argent, n'est-ce pas ? Avant de commencer à voir de l'argent, vous allez vouloir vous assurer que votre page reçoit le trafic dont elle a besoin. C'est là qu'intervient Google Analytics. En insérant le code Analytics dans votre site Web ou votre application, vous pourrez suivre tout le trafic qu'il génère. Cela vous aidera à vous assurer que les visiteurs obtiennent la meilleure expérience possible.
Pas
Partie 1 sur 6: Création de vos comptes

Étape 1. Visitez le site Web de Google Analytics
Ouvrez google.com/analytics/ dans votre navigateur. Cliquez sur le bouton « Access Analytics » dans le coin supérieur droit du site. Cela vous amènera à une nouvelle page qui montre un bref aperçu du fonctionnement d'Analytics. Cliquez sur le bouton « S'inscrire » pour créer votre compte Analytics.
- Vous devrez vous connecter avec votre compte Google si vous ne l'êtes pas déjà.
- Vous pouvez créer un nouveau compte Google spécifiquement pour suivre vos données Analytics si vous souhaitez les séparer de votre compte Google personnel.

Étape 2. Choisissez entre le suivi "Site Web" ou "Application mobile"
Utilisez les boutons en haut de la page pour basculer entre le suivi du site Web et le suivi des applications mobiles.

Étape 3. Saisissez les informations de votre compte
Afin de créer votre compte Analytics, vous devrez fournir quelques informations de base à Google. Cela aidera à déterminer comment les données Analytics sont interprétées et vous sont renvoyées.
- Saisissez un nom de compte. Ce sera le compte qui gère les diverses propriétés que vous suivez. Vous pouvez suivre jusqu'à 25 propriétés par compte et avoir 100 comptes par compte Google.
- Saisissez le nom de votre site Web et l'URL ou le nom de votre application dans la section « Configuration de votre propriété ».
- Sélectionnez le secteur qui correspond le mieux à votre site Web et sélectionnez le fuseau horaire dans lequel vous souhaitez que votre rapport soit effectué.

Étape 4. Sélectionnez vos options de partage de données
Il existe quatre options de partage de données que vous pouvez choisir d'activer ou de désactiver. Ceux-ci permettent de partager vos données Analytics avec d'autres programmes Google tels qu'AdSense, de manière anonyme avec Google pour des raisons statistiques, et avec des spécialistes de compte pour le dépannage et l'optimisation de votre compte Analytics.

Étape 5. Créez le compte
Vous serez redirigé vers la page d'administration où vous pourrez trouver l'ID de suivi de votre site Web ou de votre application mobile.

Étape 6. Visitez le site Web de Google Tag Manager
Il s'agit d'un nouvel outil de Google qui facilite grandement la mise en œuvre et la modification des balises d'analyse sur tous vos sites et applications. Tag Manager est gratuit et vous pouvez vous inscrire avec votre compte Google sur google.com/tagmanager/.

Étape 7. Créez un compte et ajoutez un conteneur
Le conteneur contiendra toutes les balises que vous souhaitez sur le site, y compris Analytics, AdWords et toutes les balises tierces. Le nom du conteneur doit être l'URL de votre site Web ou le nom de votre application.
- Sélectionnez le type de conteneur dont vous avez besoin (Web, iOS, Android). Cliquez sur le bouton "Créer".
- Cliquez ici si vous insérez la balise dans un site Web.
- Cliquez ici si vous insérez la balise dans une application mobile.
Partie 2 sur 6: Insertion de balises dans les sites Web

Étape 1. Copiez la balise qui s'affiche lors de la création de votre conteneur
Cette balise devra être insérée sur chaque page Web que vous souhaitez suivre.

Étape 2. Ouvrez le code source de chaque page Web
Si vous n'avez pas accès au code de votre site, contactez votre développeur Web. Vous devrez être en mesure de modifier le code afin d'insérer la balise.

Étape 3. Collez le code copié directement sous la balise d'ouverture
Téléchargez à nouveau le fichier mis à jour et répétez l'opération pour chaque page de votre site. Cela permettra au gestionnaire de balises d'insérer les balises souhaitées sur chacune de vos pages Web.

Étape 4. Cliquez sur le lien "Ajouter une nouvelle balise" sur la page de configuration de votre conteneur
Vous pouvez trouver cette page après avoir fermé la fenêtre affichant l'extrait de code Google Tags.

Étape 5. Sélectionnez "Google Analytics" dans la liste des produits
Sélectionnez "Universal Analytics" et cliquez sur "Continuer".

Étape 6. Copiez et collez l'ID de suivi à partir de votre page d'administration Google Analytics
Sélectionnez le type de suivi que vous souhaitez surveiller dans le menu déroulant.
La vue de page est la plus courante et suit simplement quand quelqu'un a visité la page. Vous pouvez également choisir parmi une variété d'autres types, notamment des événements, des transactions, des clics sur les réseaux sociaux, etc

Étape 7. Sélectionnez un déclencheur pour la balise
Pour la balise Vue de page, sélectionnez "Toutes les pages". Vous pouvez sélectionner « Certaines pages » s'il y a certaines pages que vous ne souhaitez pas suivre. Vous pouvez également choisir parmi d'autres déclencheurs plus spécifiques.

Étape 8. Enregistrez la balise
Vérifiez les paramètres de votre balise et cliquez sur le bouton "Enregistrer la balise". Vous verrez votre nouveau tag dans la liste.

Étape 9. Publiez les nouvelles balises
Cliquez sur le bouton "Publier" puis vérifiez les informations affichées. Cliquez sur "Publier maintenant" pour envoyer la balise au site Web et l'activer.

Étape 10. Commencez à surveiller vos résultats
Après environ 24 heures, vous devriez commencer à recevoir des rapports analytiques. Cliquez ici pour plus de détails sur la lecture de vos rapports.
Partie 3 sur 6: Insertion de balises dans les applications mobiles

Étape 1. Installez vos outils de développement
Pour activer Google Tag Manager dans votre application Android, vous devez l'ajouter au code source de votre application. Discutez-en avec le développeur de votre application si vous n'avez pas accès au code de votre application. Vous aurez besoin des outils suivants pour ajouter le code à votre application:
- SDK Android
- SDK des services Google Play
- Si vous souhaitez implémenter la balise dans une application iOS, cliquez ici pour obtenir des instructions détaillées.

Étape 2. Ajoutez les autorisations au fichier AndroidManifest.xml
Ouvrez le fichier et ajoutez le code suivant dans la zone des autorisations:
Pour le SDK TagManager

Étape 3. Revenez à la page Google Tab Manager
Cliquez sur le lien "Ajouter une nouvelle balise" dans la page d'administration de votre conteneur.

Étape 4. Sélectionnez "Google Analytics" dans la liste des produits
Sélectionnez "Universal Analytics" et cliquez sur "Continuer".

Étape 5. Copiez et collez l'ID de suivi à partir de votre page d'administration Google Analytics
Sélectionnez le type de suivi que vous souhaitez surveiller dans le menu déroulant.
App View est l'option la plus basique qui vous dira chaque fois que quelqu'un ouvrira l'application

Étape 6. Enregistrez la balise et publiez-la
Cela vous permettra de télécharger le binaire du conteneur à ajouter à votre application.

Étape 7. Cliquez sur l'onglet Versions en haut de la page Tag Manager
Vous verrez une liste de vos versions de balises.

Étape 8. Cliquez sur le bouton "Actions" à côté de votre première version et sélectionnez "Télécharger"
Cela téléchargera un petit fichier sur votre ordinateur.

Étape 9. Créez un dossier de ressources brutes dans votre projet
Le chemin doit être /res/raw. Renommez votre fichier téléchargé pour supprimer tous les caractères majuscules, puis copiez-le dans le dossier /raw/.

Étape 10. Créez une nouvelle classe publique pour étendre l'objet
C'est ici que vous implémenterez le code de Google Tab Manager.

Étape 11. Entrez le code Google Tab Manager
Saisissez le code suivant pour implémenter votre balise. Remplacez containerId par l'ID de votre conteneur et container_file par le nom de fichier de votre fichier binaire de conteneur:
TagManager tagManager = TagManager.getInstance(this); En attente de résultat
en attente = tagManager.loadContainerPreferNonDefault(containerId, R.raw.container_file); pending.setResultCallback (nouveau ResultCallback () { @Override public void onResult(ContainerHolder containerHolder) { ContainerHolderSingleton.setContainerHolder(containerHolder); Conteneur conteneur = containerHolder.getContainer(); if (!containerHolder.getStatus().isSuccess()) { Log.e("AppName", "échec du chargement du conteneur"); displayErrorToUser(R.string.load_error); revenir; } ContainerHolderSingleton.setContainerHolder(containerHolder); ContainerLoadedCallback.registerCallbacksForContainer(conteneur); containerHolder.setContainerAvailableListener(new ContainerLoadedCallback()); startMainActivity(); } }, 2, TimeUnit. SECONDS);

Étape 12. Publiez votre application mise à jour
Les modifications ci-dessus seront signalées à chaque fois que quelqu'un effectuera un événement dans votre application. Étant donné que votre balise est configurée pour se déclencher sur n'importe quel événement, vous n'aurez plus besoin d'inclure de code pour activer la balise. Si vous souhaitez que les balises se déclenchent uniquement sur des événements spécifiques, vous devrez ajouter du code supplémentaire. Cliquez ici pour plus de détails sur la lecture de vos rapports.
Cliquez ici pour obtenir des instructions plus détaillées sur la mise en œuvre des balises Google

Étape 13. Commencez à surveiller vos résultats
Après environ 24 heures, vous devriez commencer à recevoir des rapports analytiques. Vous pouvez trouver vos informations analytiques sur le site Web de Google Analytics. Consultez la section suivante pour obtenir des informations sur la lecture de vos rapports.
Partie 4 sur 6: Suivre vos résultats

Étape 1. Ouvrez la section Rapports du site Google Analytics
Cela chargera la page "Aperçu" de la section Comportement, qui vous montrera des informations de base sur le nombre de vues que vous obtenez. Vous pouvez voir combien de temps les visiteurs restent sur la page, le pourcentage qui rebondit et le pourcentage qui sort.

Étape 2. Ouvrez votre tableau de bord
Vous pouvez afficher le tableau de bord pour chacun de vos sites suivis en utilisant le menu Tableaux de bord sur le côté gauche du site. Les tableaux de bord vous permettent de voir des informations détaillées sur le trafic de votre site.

Étape 3. Personnalisez vos tableaux de bord
Chaque tableau de bord est préconfiguré avec des widgets de base. Vous pouvez les personnaliser pour mieux répondre aux besoins de votre site et de votre entreprise. Cliquez sur le bouton « + Ajouter un widget » dans le menu Tableaux de bord pour ajouter de nouveaux widgets au tableau de bord. Vous pouvez également supprimer tous les widgets déjà actifs.

Étape 4. Créez plus de tableaux de bord
Vous pouvez créer de nouveaux tableaux de bord pour surveiller des aspects spécifiques d'un site. Vous pouvez créer jusqu'à 20 tableaux de bord. Pour créer un nouveau tableau de bord, cliquez sur le menu Tableau de bord puis sur « + Nouveau tableau de bord »
- Starter Dashboard contient tous les widgets de base.
- Blank Canvas ne contient aucun widget.

Étape 5. Utilisez des filtres pour limiter le trafic affiché
Si vous avez beaucoup de trafic provenant d'employés, vous pouvez utiliser des filtres pour masquer le trafic qu'ils génèrent. Vous pouvez également utiliser des filtres pour afficher uniquement le trafic vers un sous-répertoire spécifique ou masquer le trafic de ce sous-répertoire.
Partie 5 sur 6: Fixer des objectifs

Étape 1. Revenez à la section « Admin » du site Web
Sélectionnez le compte sous lequel vous souhaitez définir des objectifs. C'est sous l'onglet "Vues". Au fur et à mesure que vous ajoutez d'autres sites Web à votre compte, vous verrez une liste de noms de compte dans cette zone.

Étape 2. Cliquez sur le bouton Objectifs dans le menu de gauche
Sélectionnez « Créer un objectif » pour commencer à définir un nouvel objectif pour votre vue, puis donnez un nom à votre objectif.
Assurez-vous de cocher la case « Actif » pour que l'objectif commence immédiatement à suivre

Étape 3. Choisissez le type d'objectif que vous souhaitez créer
Des modèles sont disponibles en fonction du secteur que vous avez sélectionné pour votre site Web lorsque vous avez créé votre code de suivi.
- Choisissez "Destination" comme objectif si vous souhaitez obtenir un certain nombre de visites vers une URL spécifique.
- Choisissez « Pages par visite » ou « Écrans par visite » pour spécifier un certain nombre de pages que vos utilisateurs visitent pendant qu'ils y sont. Spécifiez une "Condition" et un nombre de pages visitées. Ceux-ci sont parfois appelés « lecteurs ».
- Choisissez "Durée" pour travailler vers une certaine durée de visite. Remplissez le temps en minutes ou en secondes. Ensuite, entrez la valeur de l'objectif. Vous pouvez appeler ces visiteurs des « utilisateurs engagés ».
- Choisissez un objectif « Événement » pour un « Appel à l'action », comme l'achat d'un billet ou la soumission d'un RSVP. Vous devrez retourner et remplir cet objectif une fois que vous aurez activé la fonction de suivi des objectifs Analytics.
- Choisissez « Ventes » ou d'autres objectifs de commerce électronique pour suivre le nombre de personnes qui achètent et ce qu'elles choisissent d'acheter.

Étape 4. Enregistrez votre nouvel objectif
Sélectionnez « Enregistrer » lorsque vous avez spécifié tous les détails de votre objectif. Vous pouvez créer jusqu'à 20 objectifs par vue.

Étape 5. Lisez votre rapport de flux d'objectifs
Ce rapport vous donnera des informations sur la façon dont les visiteurs atteignent votre objectif. Il se trouve sous Rapports standard > Conversions/Résultats > Objectifs.
Vous pouvez voir où les visiteurs entrent dans votre entonnoir vers votre objectif, où ils sortent s'ils partent trop tôt, où le trafic revient en boucle, et plus encore
Partie 6 sur 6: Activation de fonctionnalités d'analyse supplémentaires

Étape 1. Suivez les e-mails, les réseaux sociaux et autres campagnes marketing avec Google Analytics
Créez une URL personnalisée qui suit le trafic pour chaque nouvelle campagne.
- Accédez au générateur d'URL de campagnes pour créer votre URL avec le site Web, la source, le support, le terme, le nom et le contenu. Utilisez cette URL personnalisée sur tous les liens en ligne. Google suivra les informations de l'utilisateur.
- Allez dans l'onglet "Campagnes". Sélectionnez « Sources de trafic » et passez à « Sources » pour analyser vos campagnes spécifiques en fonction de leur succès.

Étape 2. Configurez les comptes associés avec Google AdWords
Si vous avez un compte Pay Per Click (PPC), associez-le à Analytics afin de pouvoir suivre les taux de conversion et générer des rapports sur chaque annonce PPC.

Étape 3. Utilisez le suivi des événements
Semblable à une URL personnalisée pour les campagnes, personnalisez vos liens d'événement pour suivre la source et la conversion des achats de billets.