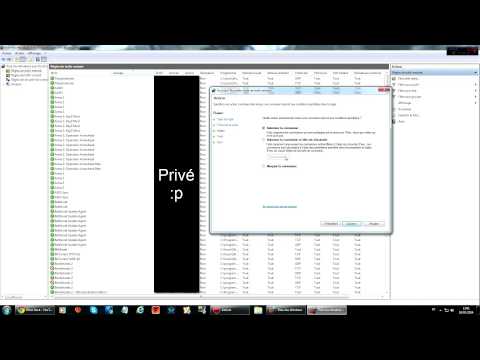Internet sans fil (WiFi) a beaucoup d'utilisations sur la console de jeu Playstation 3 (PS3). Vous pouvez l'utiliser pour jouer à des jeux en ligne, acheter ou télécharger des jeux, regarder une émission de télévision ou un film, naviguer sur Internet et plus encore ! Commencez à la première étape pour apprendre à connecter votre console à Internet.
Pas
Partie 1 sur 3: Installation:

Étape 1. Mettez le système sous tension
Appuyez sur le bouton d'alimentation ou allumez le contrôleur et attendez qu'il se charge.

Étape 2. Onglet jusqu'aux paramètres
Faites défiler vers la gauche jusqu'à ce que vous atteigniez une icône de boîte à outils nommée paramètres.

Étape 3. Faites défiler jusqu'aux paramètres réseau
Une image d'un globe et d'une clé nommée paramètres réseau. Appuyez sur X pour afficher le menu.

Étape 4. Faites défiler jusqu'à la troisième option du menu
Appuyez à nouveau sur la touche X.

Étape 5. Appuyez sur X pour OK
Un message apparaîtra indiquant: « Ajustez les paramètres de connexion à Internet. Si vous effectuez une connexion filaire, vous devez disposer d'un câble Ethernet connecté. » Appuyez à nouveau sur X.

Étape 6. Choisissez entre facile et personnalisé
Un autre menu apparaîtra vous demandant de choisir entre un réglage simple ou personnalisé. Pour ceux qui ne connaissent pas grand-chose aux connexions Internet, le meilleur pari est simple.
Partie 2 sur 3: Configuration facile

Étape 1. Sélectionnez la méthode de connexion
Un menu apparaîtra vous demandant si vous voulez un câble ou une connexion sans fil. Si vous voulez un câble, branchez un câble Ethernet à l'arrière du système et tout se réglera automatiquement. Appuyez sur sans fil pour le WiFi.

Étape 2. Choisissez les paramètres WLAN
La première option vous demande si vous souhaitez rechercher votre SSID, (nom WiFi) le saisir manuellement ou vous connecter automatiquement. Le plus simple est d'appuyer sur scanner et de choisir le nom de votre réseau dans la liste qui s'affiche, mais vous pouvez également saisir le nom du vôtre manuellement ou utiliser le bouton de connexion automatique situé à l'arrière de votre routeur.

Étape 3. SSID
La possibilité de changer votre SSID se présente si vous le souhaitez. Sinon, appuyez sur la touche fléchée droite pour continuer.

Étape 4. Choisissez la sécurité
Dans le menu des paramètres de sécurité WLAN qui s'affiche, choisissez l'option de votre WiFi. Aucune sécurité, (déverrouillé sans mot de passe) WEP ou WPA-PSK/WPA2-PSK (protégé par mot de passe).

Étape 5. Entrez votre mot de passe
Si votre connexion Internet a un mot de passe, appuyez sur le bouton X et entrez-le dans le menu contextuel. Lorsque vous avez terminé, appuyez sur la touche fléchée droite.

Étape 6. Enregistrez vos paramètres
Appuyez à nouveau sur X pour entrer vos paramètres dans le système et les enregistrer.

Étape 7. Connexion de test facultative
Si vous voulez vous assurer que votre connexion Internet fonctionne correctement, appuyez sur le bouton X lorsque vous y êtes invité (si vous n'appuyez pas simplement sur le bouton de retour, vous avez terminé). Un menu apparaîtra vous montrant.
- S'il a pu obtenir l'adresse IP.
- S'il était capable de se connecter à Internet.
- S'il a pu se connecter au serveur Play Station Network.
- Si UPnP était disponible ou non.
- Le type NAT.
- La vitesse de connexion en Mbps, pour les téléchargements.
- La vitesse de connexion en Mbps, pour les téléchargements.
Partie 3 sur 3: Configuration personnalisée

Étape 1. Choisissez la configuration personnalisée
Appuyez sur X sur le sans fil.

Étape 2. Sélectionnez la méthode de connexion
Un menu apparaîtra vous demandant si vous voulez un câble ou une connexion sans fil. Si vous voulez un câble, branchez un câble Ethernet à l'arrière du système et tout se réglera automatiquement. Appuyez sur sans fil pour le WiFi.

Étape 3. Choisissez les paramètres WLAN
La première option vous demande si vous souhaitez rechercher votre SSID, (nom WiFi) le saisir manuellement ou vous connecter automatiquement. Le plus simple est d'appuyer sur scanner et de choisir le nom de votre réseau dans la liste qui s'affiche, mais vous pouvez également saisir le nom du vôtre manuellement ou utiliser le bouton de connexion automatique à l'arrière de votre routeur.

Étape 4. SSID
La possibilité de changer votre SSID se présente si vous le souhaitez. Sinon, appuyez sur la touche fléchée droite pour continuer.

Étape 5. Choisissez la sécurité
Dans le menu des paramètres de sécurité WLAN qui apparaît, choisissez l'option de votre WiFi. Aucune sécurité, (déverrouillé sans mot de passe) WEP ou WPA-PSK/WPA2-PSK (protégé par mot de passe).

Étape 6. Entrez votre mot de passe
Si votre connexion Internet a un mot de passe, appuyez sur le bouton X et entrez-le dans le menu contextuel. Lorsque vous avez terminé, appuyez sur la touche fléchée droite.

Étape 7. Sélectionnez le paramètre d'adresse IP
Automatique, manuel ou PPPoE sont les options. Faites défiler et appuyez sur la touche fléchée droite lorsque vous avez trouvé la bonne.

Étape 8. Sélectionnez le nom d'hôte DHCP
Dans la plupart des cas, cela n'a pas besoin d'être modifié. Définir ou ne pas définir et appuyez sur la touche fléchée droite.

Étape 9. Sélectionnez le paramètre DNS
Faites défiler jusqu'à Automatique ou Manuel et appuyez sur la touche fléchée droite sur laquelle vous voulez.

Étape 10. Sélectionnez MTU
Faites défiler pour savoir si vous voulez que le MTU soit automatique ou manuel et appuyez sur la touche fléchée droite. Entrez le numéro MTU si manuel.

Étape 11. Sélectionnez si vous souhaitez utiliser un serveur proxy
Faites défiler jusqu'à Ne pas utiliser ou utiliser et appuyez sur la touche fléchée droite. Tapez l'adresse et le numéro de port si vous choisissez d'utiliser.

Étape 12. Sélectionnez pour activer ou désactiver UPnP
Faites défiler et appuyez sur la touche fléchée droite.

Étape 13. Appuyez sur X
Appuyez sur le bouton X pour entrer vos paramètres dans le système et les enregistrer.

Étape 14. Connexion de test facultative
Si vous voulez vous assurer que votre connexion Internet fonctionne, appuyez sur le bouton X lorsque vous y êtes invité (si vous n'appuyez pas simplement sur le bouton de retour, vous avez terminé). Un menu apparaîtra vous montrant.
- S'il a pu obtenir l'adresse IP.
- S'il était capable de se connecter à Internet.
- S'il a pu se connecter au serveur Play Station Network.
- Si UPnP était disponible ou non.
- Le type NAT.
- La vitesse de connexion en Mbps, pour les téléchargements.
- La vitesse de connexion en Mbps, pour les téléchargements.