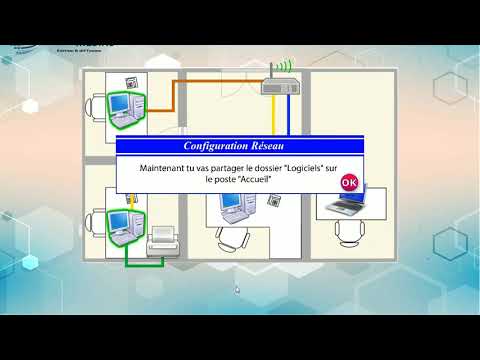Windows Hello vous permet de déverrouiller votre appareil Windows à l'aide de la biométrie ou d'un jeton d'authentification. Avant de pouvoir l'utiliser, vous devez le configurer.
Pas
Partie 1 sur 4: Pour la reconnaissance faciale

Étape 1. Accédez à Paramètres > Comptes > Options de connexion

Étape 2. Choisissez "Configurer" ou "Améliorer la reconnaissance" sous Face sign-in

Étape 3. Entrez votre code PIN

Étape 4. Regardez la caméra
Windows Hello encadrera votre visage tel qu'il le reconnaît. En cas de problème, rapprochez-vous ou éloignez-vous ou ajustez les conditions d'éclairage.

Étape 5. Améliorer la reconnaissance au besoin
Répétez le processus plus tard, s'il a du mal à vous reconnaître en raison d'un changement dans les traits du visage.
Partie 2 sur 4: Pour la reconnaissance des empreintes digitales

Étape 1. Accédez à Paramètres > Comptes > Options de connexion

Étape 2. Choisissez "Configurer" ou "Ajouter un autre" sous Connexion par empreinte digitale

Étape 3. Saisissez votre code PIN

Étape 4. Scannez votre empreinte digitale
L'empreinte digitale s'allumera et vous indiquera quelles parties de votre empreinte digitale doivent encore être lues.

Étape 5. Continuez à scanner votre empreinte digitale

Étape 6. Capturez les bords

Étape 7. Ajoutez des empreintes digitales supplémentaires si nécessaire
Partie 3 sur 4: Pour une clé de sécurité

Étape 1. Accédez à Paramètres > Comptes > Options de connexion

Étape 2. Choisissez "Configurer" ou "Ajouter un autre" sous "Clé de sécurité"

Étape 3. Identifiez le type de clé
Certains ont un bouton (comme YubiKey). D'autres utilisent à la place un lecteur RFID (comme un lecteur de carte HID).

Étape 4. Insérez la clé dans le port USB ou appuyez sur la clé du lecteur NFC

Étape 5. Saisissez votre code PIN

Étape 6. Appuyez sur le bouton de la clé de sécurité
Cela terminera la programmation de la clé de sécurité.

Étape 7. Retirez la clé de sécurité lorsque vous y êtes invité
Vous pouvez nommer votre clé de sécurité pour une identification ultérieure.
Partie 4 sur 4: Verrouillage dynamique

Étape 1. Accédez à Paramètres > Appareils > Bluetooth et autres appareils

Étape 2. Appuyez sur "Ajouter Bluetooth ou autre appareil"

Étape 3. Choisissez "Bluetooth"

Étape 4. Choisissez votre appareil Bluetooth
Dans la plupart des cas, le jumelage ne fonctionne que lorsque vous effectuez le jumelage à partir de votre PC. Si vous effectuez le couplage depuis votre téléphone, votre téléphone peut générer une erreur et oublier l'appareil.

Étape 5. Entrez le code ou confirmez la correspondance des codes

Étape 6. Allez maintenant dans Paramètres > Comptes > Options de connexion

Étape 7. Faites défiler jusqu'en bas et choisissez "Autoriser Windows à détecter lorsque vous êtes absent et verrouiller automatiquement l'appareil" sous "Verrouillage dynamique"

Étape 8. Éloignez-vous de votre PC avec votre téléphone ou votre smartwatch
Votre PC devrait se verrouiller.

Étape 9. Déverrouillez à l'aide de votre code PIN, de votre mot de passe photo, de votre visage, de votre empreinte digitale, de votre clé de sécurité ou du mot de passe de votre compte Microsoft
Des astuces
- Si vous portiez des lunettes lors de la configuration, sélectionnez Améliorer la reconnaissance et scannez à nouveau votre visage.
- Vous pouvez ajouter jusqu'à 10 empreintes digitales. Pour ce faire, sélectionnez "Ajouter un autre" sous Windows Hello Fingerprint.
- Si vous souhaitez supprimer une empreinte digitale, vous devez supprimer toutes les empreintes digitales en même temps en sélectionnant « Supprimer ».