GoGear Vibe est l'un des tout derniers lecteurs MP3 ou de musique portables de Philips. Il possède un écran couleur de 1,5 et 4 Go d'espace de stockage pour vos fichiers multimédias, et il prend en charge divers formats de fichiers musicaux tels que APE, FLAC, MP3, WAV et WMA. Tout comme ses anciennes versions, GoGear Vibe est très convivial et y copier de la musique est très rapide et facile.
Pas

Étape 1. Connectez le GoGear Vibe à votre ordinateur
Prenez le câble de données de votre GoGear Vibe et connectez la plus petite extrémité au lecteur lui-même. Prenez l'autre extrémité du câble de données et branchez-le sur n'importe quel port USB de votre ordinateur ou ordinateur portable.
Le câble de données doit être fourni avec le package GoGear Vibe lorsque vous l'avez acheté

Étape 2. Ouvrez Windows Media Player
Lancez Windows Media Player en double-cliquant sur son icône sur votre bureau ou dans la liste des programmes.

Étape 3. Attendez que Windows Media Player détecte le GoGear Vibe
Une fois que Windows Media Player reconnaît votre GoGear Vibe, son nom s'affiche dans le panneau de menu de droite du lecteur.
Si vous n'avez pas encore Windows Media Player sur votre ordinateur, vous pouvez le télécharger pour votre Mac ou votre PC Windows via ce lien: https://windows.microsoft.com/en-PH/windows/download-windows-media- joueur

Étape 4. Accédez à l'emplacement des fichiers musicaux que vous souhaitez mettre dans votre GoGear Vibe
Si vous ne savez pas où se trouvent vos fichiers musicaux, cliquez sur le bouton Démarrer en bas à gauche de l'écran et sélectionnez « Musique » dans la liste pour ouvrir l'emplacement par défaut de vos fichiers musicaux.

Étape 5. Choisissez les fichiers musicaux à télécharger sur votre GoGear Vibe
Sélectionnez et mettez en surbrillance tous les fichiers que vous souhaitez copier sur votre GoGear Vibe.
- Si vous souhaitez copier un seul fichier musical, cliquez simplement sur le fichier pour le sélectionner et le mettre en surbrillance.
- Si vous souhaitez copier plusieurs fichiers, maintenez la touche Ctrl (pour Windows) ou Cmd (pour Mac) de votre clavier enfoncée pendant que vous cliquez sur chaque fichier que vous souhaitez copier pour tous les mettre en surbrillance.

Étape 6. Faites glisser le(s) fichier(s) vers le lecteur Windows Media
Faites-le glisser jusqu'au panneau de menu de droite sur Windows Media Player. Tous les fichiers musicaux que vous avez sélectionnés seront désormais répertoriés dans cette section.

Étape 7. Commencez à copier
Cliquez sur le bouton « Démarrer la synchronisation » en bas du panneau de menu de droite de Windows Media Player pour commencer à copier les fichiers musicaux sélectionnés sur votre GoGear Vibe.
La barre de progression dans la partie supérieure du panneau de menu vous indiquera quand la synchronisation est terminée

Étape 8. Déconnectez le GoGear Vibe de l'ordinateur
Cliquez sur l'icône "Safe to remove" (flèche verte) en bas à droite de l'écran (sur le côté droit de la barre des tâches à côté de l'horloge) pour déconnecter en toute sécurité votre GoGear Vibe de votre ordinateur.
Si vous utilisez un ordinateur Mac, cliquez simplement avec le bouton droit sur l'icône GoGear Vibe sur votre bureau et sélectionnez « Éjecter » dans le menu contextuel pour déconnecter votre appareil en toute sécurité

Étape 9. Écoutez de la musique
Commencez à écouter la musique que vous venez de mettre dans votre GoGear Vibe.
Vidéo - En utilisant ce service, certaines informations peuvent être partagées avec YouTube
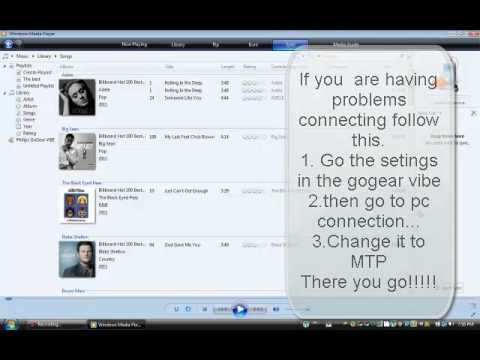
Des astuces
- Avant de mettre des fichiers musicaux dans votre GoGear Vibe, chargez-le d'abord, au moins 2 à 3 heures ou jusqu'à ce que la batterie soit pleine, pour vous assurer que l'appareil dispose de suffisamment de puissance pour éviter d'interrompre le processus de copie.
- Vous pouvez également insérer des fichiers vidéo ainsi que des fichiers musicaux que vous avez achetés dans iTunes en utilisant le même processus ci-dessus.







