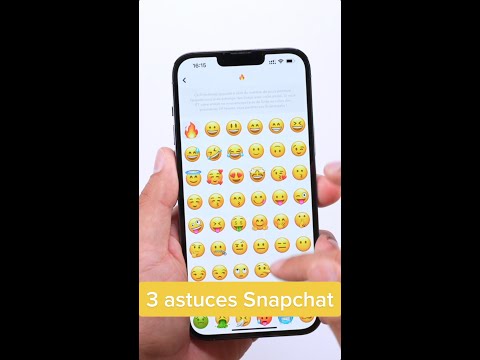Ce wikiHow enseigne comment connecter des appareils à votre iPhone afin qu'ils puissent utiliser la connexion Internet de votre iPhone, un processus connu sous le nom de « tethering » ou de création d'un « hotspot ». Tous les forfaits cellulaires ne prennent pas en charge le partage de connexion.
Pas
Méthode 1 sur 3: Création d'un point d'accès Wi-Fi

Étape 1. Ouvrez les paramètres de l'iPhone
Vous pouvez trouver l'application Paramètres sur votre écran d'accueil. L'icône est un engrenage gris.

Étape 2. Appuyez sur l'option Point d'accès personnel
Cela se trouve dans le premier groupe d'options du menu Paramètres.
- Si vous ne voyez pas cette option, appuyez sur Cellulaire (ou Données mobiles sur un téléphone britannique), puis appuyez sur Configurer un point d'accès personnel. Vous pouvez être invité à appeler votre opérateur pour souscrire à un forfait prenant en charge la fonction de point d'accès personnel. Cela peut nécessiter des frais supplémentaires.
- Si vous ne voyez pas le Hotspot personnel option n'importe où, que ce soit dans le menu Paramètres principal ou dans le menu Cellulaire, vous devrez contacter votre opérateur.

Étape 3. Activez le commutateur de point d'accès personnel
Il deviendra vert. Si votre forfait ne prend pas en charge le partage de connexion ou si une confirmation supplémentaire est requise, vous serez invité à contacter votre opérateur avant de pouvoir continuer.

Étape 4. Appuyez sur le bouton Mot de passe Wi-Fi
Cela vous permettra de changer le mot de passe requis pour votre réseau.

Étape 5. Tapez un mot de passe pour votre réseau sans fil
Assurez-vous que le mot de passe est fort et difficile à deviner, surtout si vous êtes dans un lieu public.

Étape 6. Appuyez sur Terminé
Cela changera le mot de passe du réseau sans fil.

Étape 7. Ouvrez la liste des réseaux disponibles sur un autre appareil
Le processus varie en fonction de votre appareil, mais vous vous connecterez à votre iPhone comme vous le feriez avec tout autre réseau sans fil.

Étape 8. Sélectionnez votre iPhone dans la liste des réseaux disponibles
Vous verrez votre iPhone répertorié comme l'un des réseaux sans fil disponibles. Le nom du réseau est le même que le nom de votre iPhone.

Étape 9. Saisissez le mot de passe que vous avez créé lorsque vous y êtes invité
Ce mot de passe est nécessaire pour se connecter au réseau. Vous pouvez vérifier le mot de passe à tout moment sur votre iPhone dans le menu Personal Hotspot.

Étape 10. Testez votre connexion Internet sur l'appareil connecté
Une fois connecté au réseau sans fil, votre appareil pourra utiliser la connexion Internet de votre iPhone pour naviguer sur Internet. Sachez que l'utilisation de votre ordinateur sur la connexion de données de votre iPhone consommera beaucoup plus de données que l'utilisation d'un appareil mobile. CONSEIL D'EXPERT

Luigi Oppido
Computer & Tech Specialist Luigi Oppido is the Owner and Operator of Pleasure Point Computers in Santa Cruz, California. Luigi has over 25 years of experience in general computer repair, data recovery, virus removal, and upgrades. He is also the host of the Computer Man Show! broadcasted on KSQD covering central California for over two years.

Luigi Oppido
Computer & Tech Specialist
Expert Trick:
If you're not getting a very good signal while you're tethering, try moving your phone higher up to make sure there's nothing impeding the signal. For instance, you might put it on a stack of books or on top of your bookshelf to get a stronger connection.
Method 2 of 3: USB Tethering

Étape 1. Ouvrez les paramètres de l'iPhone
Vous trouverez l'application Paramètres sur votre écran d'accueil, avec une icône d'engrenage grise.

Étape 2. Appuyez sur l'option Point d'accès personnel
Si vous ne voyez pas cette option dans le premier groupe, votre forfait cellulaire ne prend pas en charge le partage de connexion. Vous devrez contacter votre opérateur et vous renseigner sur les plans qui prennent en charge le partage de connexion.

Étape 3. Activez le commutateur de point d'accès personnel
Il deviendra vert lorsqu'il est activé. Vous pouvez être informé à ce stade que votre plan ne prend pas en charge le partage de connexion. Si cela se produit, vous devrez contacter votre opérateur.

Étape 4. Connectez votre iPhone à votre ordinateur via USB
Utilisez le câble USB que vous utilisez pour synchroniser et charger votre iPhone. Vous pouvez vous connecter à n'importe quel port USB de l'ordinateur.

Étape 5. Testez votre connexion Internet
Votre ordinateur devrait automatiquement détecter l'iPhone en tant que réseau et se connecter à Internet via celui-ci.
Si vous avez branché un câble Ethernet ou êtes connecté à un réseau sans fil, vous devrez peut-être vous déconnecter avant de pouvoir vous connecter via l'iPhone
Méthode 3 sur 3: Partage de connexion Bluetooth

Étape 1. Ouvrez les paramètres de l'iPhone
Vous pouvez trouver l'application Paramètres sur votre écran d'accueil. L'icône est un engrenage gris.

Étape 2. Appuyez sur l'option Point d'accès personnel
Si vous n'avez pas cette option dans le premier groupe de paramètres, votre forfait cellulaire ne prend pas en charge le partage de la connexion Internet de votre iPhone. Vous devrez contacter votre opérateur pour passer à un forfait prenant en charge le partage de connexion.

Étape 3. Activez le commutateur de point d'accès personnel
Il deviendra vert lorsqu'il est activé. Si vous êtes averti à ce stade que votre forfait ne prend pas en charge le partage de connexion, vous devrez contacter votre opérateur.

Étape 4. Connectez-vous au réseau Bluetooth (Windows)
Effectuez les opérations suivantes sur un ordinateur Windows pour vous connecter au réseau Bluetooth:
- Cliquez sur l'icône Bluetooth dans votre barre d'état système. Si vous ne voyez pas d'icône Bluetooth, vous n'avez peut-être pas d'ordinateur compatible Bluetooth.
- Cliquez sur Rejoignez un réseau personnel.
- Cliquez sur Ajouter un périphérique.
- Cliquez sur votre iPhone et appuyez sur Associer dans la case qui apparaît sur l'écran de votre iPhone.
- Faites un clic droit sur votre iPhone après son installation et sélectionnez Connectez-vous en utilisant → Point d'accès. Votre ordinateur utilise maintenant l'Internet de votre iPhone.

Étape 5. Connectez-vous au réseau Bluetooth (Mac)
- Cliquez sur le menu Pomme et sélectionnez Préférences de système.
- Clique le ⋮⋮⋮⋮ bouton pour afficher le menu principal.
- Clique le Bluetooth option de menu.
- Cliquez sur Paire à côté de votre iPhone, puis Paire sur l'écran de votre iPhone.
- Cliquez sur le bouton Bluetooth dans votre barre de menu, mettez votre iPhone en surbrillance et cliquez sur Relier.

Étape 6. Testez votre connexion
Maintenant que vous êtes connecté au réseau, vous devriez pouvoir accéder à Internet en utilisant la connexion Internet de votre iPhone.