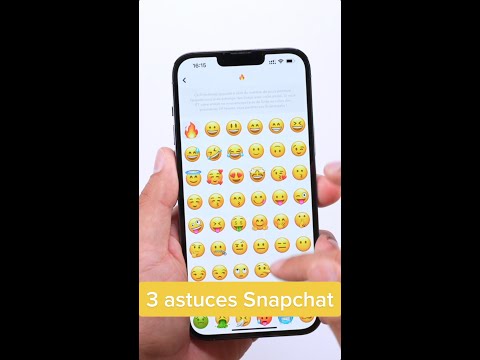Êtes-vous un grand passionné de Minecraft et essayez-vous de voir vos captures d'écran Minecraft ? Cela demande un peu de configuration, mais une fois que vous savez où chercher, vous pouvez facilement consulter toutes vos captures d'écran Minecraft.
Pas

Étape 1. Ouvrez le lanceur Minecraft et accédez à l'écran d'accueil de Minecraft

Étape 2. Recherchez la sélection "Options" à côté du bouton "Quitter le jeu"
Cliquez sur le bouton Options, puis sur « Packs de ressources… » (à gauche au-dessus de « Terminé. »)

Étape 3. Cliquez sur le pack de ressources que vous utilisez actuellement
Cliquez ensuite sur "Ouvrir le dossier du pack de ressources". Il apparaîtra vide, sans fichiers, si vous n'avez pas de packs de ressources.

Étape 4. Réglez le Finder sur une vue différente pour voir le dossier des captures d'écran
Pour ce faire, montez jusqu'au coin où vous sortez, réduisez la fenêtre ou affichez-la en plein écran. Regardez vers le bas les boutons fléchés gauche et droite, puis passez votre souris vers la droite. Il devrait y avoir un ensemble de 4 boutons là-bas. Celui qui est sélectionné est gris foncé.
Votre vue par défaut devrait être le bouton avec quatre petites cases à l'intérieur. Allez vers la droite, non pas vers le bouton avec des lignes horizontales, mais vers le bouton avec un cadre à 3 colonnes. Cliquez sur le bouton de la boîte à 3 colonnes. Il devrait passer du blanc au gris foncé une fois sélectionné

Étape 5. Regardez dans la colonne tout à droite
Le dossier des packs de ressources doit être sélectionné. Descendez deux fichiers et vous devriez voir un dossier de captures d'écran.

Étape 6. Cliquez dessus et tous vos fichiers de capture d'écran Minecraft apparaîtront
Sélectionnez l'un d'eux pour afficher la capture d'écran tout à droite de la fenêtre.