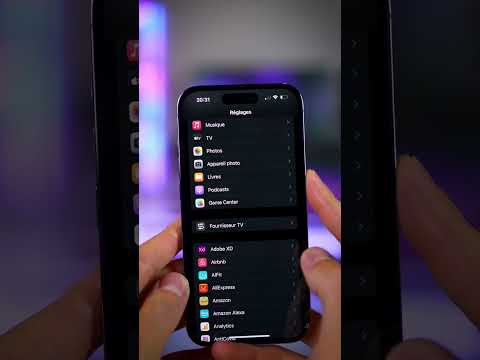Vous pouvez ajuster la mémoire virtuelle pour augmenter vos performances si votre ordinateur exécute trop de programmes à la fois. Vous pouvez régler la mémoire virtuelle sur un PC, un Mac ou un ordinateur basé sur Linux. Ce guide vous donnera des étapes rapides pour ajuster la mémoire virtuelle et augmenter les performances de votre ordinateur.
Pas
Méthode 1 sur 3: Ajustement du système d'exploitation Microsoft Windows (XP, Vista et 7)

Étape 1. Cliquez sur le menu Démarrer de Windows XP
Sélectionnez Panneau de configuration. Sélectionnez Système dans le Panneau de configuration. Cliquez sur le bouton Performances dans le menu Système.

Étape 2. Choisissez l'onglet Paramètres avancés
Cliquez sur le bouton Modifier dans la section Mémoire virtuelle.

Étape 3. Décidez de la quantité d'espace disque que vous souhaitez allouer au fichier d'échange
Windows XP vous recommande d'allouer 1,5 fois votre RAM physique. Ainsi, si vous disposez de 2 Go de RAM, votre fichier d'échange maximal devrait être de 3 000 Mo.

Étape 4. Cliquez sur le menu Démarrer de Windows Vista
Accédez au Panneau de configuration et sélectionnez Maintenance du système. À partir de là, sélectionnez Système.

Étape 5. Sélectionnez Paramètres système avancés dans le panneau de navigation de gauche
Choisissez l'onglet Avancé. Cliquez sur le bouton Modifier dans la section Mémoire virtuelle.
-
Indiquez si vous souhaitez que le système contrôle la taille du fichier d'échange, ou vous pouvez choisir de personnaliser vos paramètres. Les paramètres recommandés par Windows pour votre système apparaîtront au bas de la boîte de dialogue.

Ajuster la mémoire virtuelle Étape 5 Puce 1

Étape 6. Cliquez sur le bouton Menu Démarrer dans Windows 7
Cliquez avec le bouton droit sur Ordinateur et choisissez Propriétés. Cliquez sur Paramètres système avancés dans le menu de gauche.

Étape 7. Cliquez sur le bouton Paramètres dans la section Performances de la fenêtre de dialogue Propriétés système
Cliquez sur l'onglet Avancé dans la boîte de dialogue Options de performances. Cliquez sur le bouton Modifier dans la section Mémoire virtuelle.
-
Choisissez si vous souhaitez que le système gère automatiquement la taille du fichier d'échange ou si vous souhaitez personnaliser vous-même les paramètres. Les paramètres recommandés par Windows apparaîtront au bas de cette boîte de dialogue.

Ajuster la mémoire virtuelle Étape 7 Puce 1
Méthode 2 sur 3: Ajustement de Mac OS X

Étape 1. Ouvrez le programme Terminal
Vous le trouverez dans le dossier Utilitaires sous le dossier Applications.

Étape 2. Pour désactiver le fichier d'échange, tapez cette commande dans la fenêtre Terminal:
sudo launchctl unload -w /System/Library/LaunchDaemons/com.apple.dynamic_pager.plist

Étape 3. Pour réactiver le swap, tapez cette commande dans la fenêtre du terminal:
sudo launchctl load -w /System/Library/LaunchDaemons/com.apple.dynamic_pager.plistChoisissez le disque dur qui servira votre fichier de mémoire virtuelle. Des flèches haut et bas apparaîtront pour vous permettre d'ajuster la quantité de mémoire virtuelle en plus ou en moins.
Méthode 3 sur 3: Ajustement du système d'exploitation Linux

Étape 1. Sauvegardez toutes les données que vous souhaitez conserver, le redimensionnement des partitions peut entraîner des pertes/corruption de données
Démarrez à partir du live cd-il doit y avoir gparted. Il devrait détecter que vous avez installé Linux et utilisera l'espace d'échange.

Étape 2. Ouvrez gparted et cliquez sur votre partition d'échange (clic droit) appuyez sur échanger
Cela démonte le swap afin que vous puissiez en augmenter la taille.

Étape 3. Réduisez une partition à côté de la même taille que vous souhaitez augmenter votre partition d'échange
Supposons donc que vous ayez 4 Go de RAM et 4 Go d'échange. Vous avez besoin d'un swap de 8 Go. Vous devez donc réduire la partition à côté du swap de 4 Go. L'espace non alloué (grisé) doit être à côté de la partition. (Cela peut être fait en démarrant via le CD-ROM et en démontant les partitions). Cliquez maintenant sur la partition (la barre en haut de gparted) et sélectionnez redimensionner. Incluez votre espace non alloué. cliquez sur swapon-redémarrer.