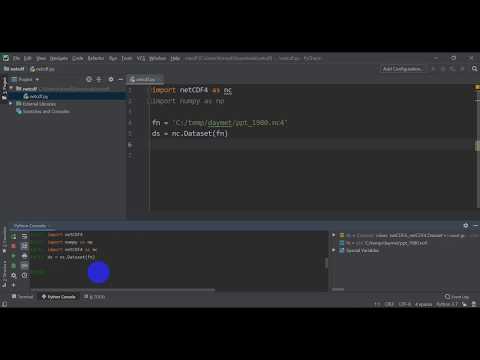Obtenir un nouveau programme d'art peut être intimidant au début, surtout si vous n'en avez jamais utilisé un auparavant. Ce guide expliquera la plupart des fonctionnalités de Paint Tool SAI afin que vous puissiez commencer à créer vos chefs-d'œuvre.
Pas

Étape 1. Créez une nouvelle image
Une fois le programme ouvert, allez en haut à gauche de la fenêtre et survolez le bouton "Fichier", puis cliquez sur "Nouveau".

Étape 2. Choisissez un nom et une taille pour votre toile
Tapez un nom que vous voulez pour votre image dans la case "Nom", puis choisissez la largeur et la hauteur que vous voulez dans les cases "Largeur" et "Hauteur".

Étape 3. Choisissez parmi les pinceaux par défaut
Jouez avec les brosses sur le côté pour trouver celle qui correspond à vos besoins. Les pinceaux de base sont:
- "Stylo", qui est solide et ne se mélange pas,
- "Brush", qui est similaire au stylo mais se mélange avec la couleur qui se trouve en dessous,
- "Eraser" supprime n'importe quelle couleur,
- "AirBrush" est comme "Brush" mais a des bords flous,
- "L'eau" n'a pratiquement aucune couleur, mais peut mélanger deux couleurs sans en ajouter.

Étape 4. Ajoutez un pinceau
Si vous faites défiler sous les pinceaux par défaut, vous verrez des cases grises vides. Ce sont des espaces pour ajouter vos propres pinceaux personnalisés.
- Faites un clic droit sur l'une de ces cases et choisissez une option pour baser votre pinceau.
- Faites un clic droit sur votre nouveau pinceau et sélectionnez "Options", ou double-cliquez dessus. Cela ouvrira le menu "Outil personnalisé".
- Dans le menu, vous pouvez modifier le nom, la description, les stabilisateurs de trait et de pression, ainsi qu'une touche de raccourci sur laquelle vous pouvez appuyer pour sélectionner automatiquement votre pinceau.

Étape 5. Modifiez les paramètres du pinceau selon vos besoins
Parfois, les paramètres de pinceau par défaut ne sont pas ce dont vous avez besoin, vous devrez donc éventuellement les modifier. Tous les paramètres se trouvent sous la zone où vous sélectionnez les pinceaux.
- Les quatre icônes noires situées directement sous la sélection de pinceaux contrôlent le flou des bords de vos pinceaux.
- "Taille min" détermine la taille de votre pinceau lorsque vous appuyez légèrement sur une tablette à stylet. La "densité" est le degré d'opacité ou de transparence du pinceau.
- Le menu déroulant "(cercle simple)" vous permet de choisir la forme du pinceau et celui "(pas de texture)" donne au pinceau une superposition, les curseurs s'emboîtant dans les menus déroulants contrôlent la force avec laquelle ces paramètres apparaissent.
- La fusion contrôle le degré de fusion de la couleur du pinceau avec les couleurs qui l'entourent.
- La dilution est la quantité de couleur que votre pinceau retient lorsqu'il passe sur d'autres couleurs.
- La persistance détermine la durée pendant laquelle le pinceau maintient la couleur sur les zones non peintes lorsqu'il se mélange avec quelque chose.

Étape 6. Modifiez les paramètres de pinceau avancés si vous le souhaitez
- "Min Density" est identique à "Min Size" mentionné à l'étape précédente, mais cela affecte la densité au lieu de la taille.
- "Max Density Pressure" est la pression qu'il faut pour atteindre une densité de 100 %.
- "Hard Soft" correspond à la pression que vous utilisez lorsque vous utilisez la brosse, dur signifiant que vous appuyez beaucoup et doux pour les personnes plus douces.

Étape 7. Choisissez une couleur
Au-dessus des pinceaux se trouve un cercle de couleur arc-en-ciel avec un carré à l'intérieur. Cliquez n'importe où le long du cercle pour sélectionner une teinte. Cliquez dans le carré pour modifier la saturation et la luminosité. Il existe des options supplémentaires au-dessus de la roue chromatique:
- Un "RGB Slider" qui vous permet de sélectionner une couleur en mélangeant différentes quantités de rouge, vert et bleu,
- Un « curseur HSV » est un autre moyen de modifier la teinte, la saturation et la luminosité,
- Le "Color Mixer" vous donne un curseur pour mettre deux couleurs à sélectionner et colorer entre elles,
- "Swatches" vous permet d'enregistrer des couleurs pour plus tard en cliquant avec le bouton droit et en sélectionnant "Set",
- Un "Scratchpad" vous permet de tester vos couleurs et paramètres de pinceau sans modifier votre illustration.

Étape 8. Utilisez des calques
Sur le côté de votre fenêtre, il devrait y avoir une grande boîte grise avec une petite boîte violette à l'intérieur qui dit "Couche 1". Les calques sont comme peindre sur des feuilles de verre et placer les feuilles les unes sur les autres pour faire une image. Ils vous permettent de modifier des parties d'une œuvre d'art sans toucher au reste et de changer la façon dont les choses se chevauchent dans votre œuvre d'art.
- Sur chaque calque, il y a une image d'un œil, un clic sur l'icône fera basculer la visibilité du calque.
- Au-dessus de la liste des calques, il y a une icône d'une page blanche avec un coin plié, un clic vous donnera un nouveau calque.
- À côté du bouton de nouveau calque se trouve le bouton "Nouveau calque de dessin au trait". Cela vous donne un type spécial de couche qui a un ensemble d'outils différent.
- À côté de cela se trouve le bouton "Nouvel ensemble de calques", en appuyant dessus, vous obtenez des dossiers dans lesquels vous pouvez placer des groupes de calques et les contrôler comme s'ils n'en formaient qu'un.
- Sous les nouveaux calques, il existe deux manières de fusionner un calque dans celui en dessous.
- Sous le nouveau bouton de réglage, il y a un bouton pour effacer le calque que vous avez sélectionné et à côté de celui-ci, vous pouvez appuyer sur la corbeille pour supprimer entièrement le calque.
- Double-cliquer sur le calque vous permettra de changer son nom.

Étape 9. Utilisez des effets de calque
Au-dessus des options de calque, vous trouverez des menus déroulants appelés texture, effet et mode, ainsi qu'un curseur pour l'opacité et quelques cases à cocher.
- La texture donne à votre calque une texture. L'échelle modifie la taille de la texture et le curseur vers la droite modifie la force de la texture.
- L'effet est très similaire à la texture.
- Le mode affecte la manière dont le calque interagit avec les autres calques.
- L'opacité contrôle la transparence
- Conserver l'opacité vous empêche de peindre n'importe où sur le calque qui n'est pas déjà peint
- Le groupe de découpage est similaire à la préservation de l'opacité, mais il est basé sur les calques situés en dessous au lieu de lui-même et et tout ce qui se trouve en dehors de la zone visible existe toujours, il est simplement masqué jusqu'à ce que vous décochiez la case ou ajoutiez le calque ci-dessous.

Étape 10. Sélectionnez
Il existe deux pinceaux appelés "Sélectionner" et "Désélectionner", ainsi qu'un carré en pointillé, un lasso en pointillé et une "Baguette magique", ils sont tous utilisés pour sélectionner des zones à déplacer, faire pivoter, redimensionner ou peindre sans sortir du limites. Si vous cliquez sur le carré en pointillé lorsque vous avez sélectionné quelque chose, il y aura des boutons pour transformer, redimensionner, déformer, faire pivoter et retourner la zone sélectionnée.
Des astuces
- N'hésitez pas à expérimenter le programme car vous apprendrez la plupart des choses en faisant.
- Si vous modifiez l'un des pinceaux par défaut et que vous ne vous souvenez pas des anciens paramètres, les nouveaux pinceaux auront les paramètres par défaut de celui du même nom.