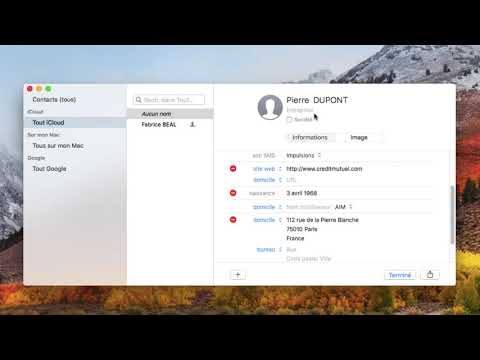L'application YouTube par défaut de l'iPhone a été abandonnée. Pour continuer à profiter des vidéos YouTube sur votre iPhone, téléchargez l'application YouTube officielle et utilisez ses nouvelles fonctionnalités.
Pas

Étape 1. Appuyez sur l'icône App Store sur l'écran d'accueil de votre iPhone pour lancer l'application App Store

Étape 2. Appuyez sur le bouton Rechercher en bas de l'écran

Étape 3. Tapez "YouTube" dans le champ en haut de l'écran, suivi du bouton Rechercher

Étape 4. L'application YouTube officielle sera probablement la première application à apparaître dans les résultats de recherche
Vous pouvez vérifier si vous avez la bonne application en recherchant Google Inc. dans la section développeur. Appuyez sur le bouton Gratuit.

Étape 5. Le bouton devient maintenant Installer l'application
Appuyez à nouveau dessus pour continuer.

Étape 6. Entrez votre mot de passe iTunes et/ou votre nom d'utilisateur et appuyez sur OK

Étape 7. L'application va maintenant s'installer et apparaître sur l'écran d'accueil de votre iPhone
Appuyez sur son icône pour lancer l'application.