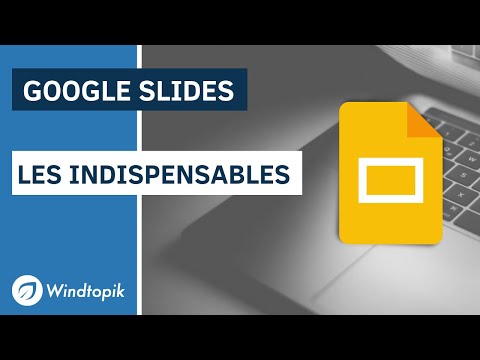Si vous pensiez que Microsoft PowerPoint était uniquement destiné à la création de présentations, détrompez-vous. Vous pourriez être surpris d'apprendre que c'est aussi un éditeur d'images incroyable. Cet article vous montrera comment l'utiliser pour éditer vos photos.
Pas

Étape 1. Ouvrez Microsoft PowerPoint
Allez dans Démarrer>Tous les programmes>Microsoft Office>Microsoft PowerPoint.

Étape 2. Insérez une image que vous souhaitez modifier
Cliquez sur Insertion>Image> (une fenêtre vous invitant à sélectionner une image sur votre ordinateur s'ouvre), choisissez une image, puis ouvrez-la.

Étape 3. Augmentez ou diminuez le contraste
Allez dans Format>Contraste.

Étape 4. Augmentez ou diminuez la luminosité
Alternativement, compressez l'image (en termes de points par image ou ppi). Allez dans Format>Luminosité ou Format>Compresser.

Étape 5. Choisissez un style d'image
Par exemple, utilisez un cadre double, un rectangle à bords doux, etc. Choisissez ce style dans Format>Style d'image.

Étape 6. Changez la forme de l'image
Vous pouvez le changer en cœur, smiley, flèche, etc. Pour ce faire, allez dans Format>Forme de l'image.

Étape 7. Changez la couleur de la bordure de l'image
Allez dans Format> Bordure de l'image.

Étape 8. Recolorez l'image en noir et blanc, sépia, vert ou bleu
Allez dans Format>Recolorer.

Étape 9. Ajoutez des formes
Vous pouvez ajouter des formes telles que des étoiles, des parchemins, des bulles de pensée, etc. Allez dans Insertion> Formes.

Étape 10. Ajoutez du texte, si vous le souhaitez
Allez dans Insertion> Zone de texte. Dessinez ensuite la zone de texte et écrivez à l'intérieur.

Étape 11. Une fois satisfait de votre édition, appuyez sur F5
Appuyez ensuite sur Ctrl+PrtScr (pour lancer le diaporama et prendre une capture d'écran respectivement. Ouvrez MS Paint, puis appuyez sur Ctrl+V et enregistrez. Votre image est maintenant prête !