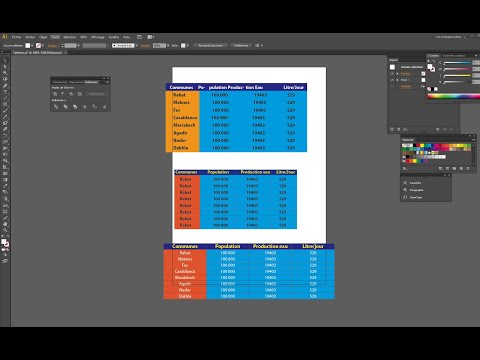Illustrator d'Adobe est un programme graphique qui a été initialement créé pour les ordinateurs Mac en 1986. Il est désormais disponible sur les systèmes d'exploitation (OS) Windows et Mac. Bien qu'il présente de nombreuses similitudes avec Photoshop, le logiciel de retouche photo populaire d'Adobe, Illustrator est orienté vers la création graphique de typographie et de logo. Depuis 2003, il permet aux utilisateurs de créer des images, du texte et des graphiques 3D. La fonction clé d'Adobe Illustrator est le concept de "calques". Les calques séparent les différents éléments d'une image. Par exemple, un arrière-plan, une image et du texte. Ces calques peuvent ensuite être modifiés séparément, sans affecter la mise en page du document. Cet article vous montrera comment ajouter des calques dans Illustrator.
Pas

Étape 1. Ouvrez votre application Adobe Illustrator

Étape 2. Ouvrez un document existant ou créez un nouveau document imprimé ou Web dans la boîte de dialogue qui s'affiche

Étape 3. Cliquez sur "Fenêtre" dans la barre d'outils horizontale en haut de la page
Sélectionnez "Calques" dans le menu déroulant. Une boîte apparaîtra à droite de votre document qui répertorie toutes les couches que vous avez jusqu'à présent. Si vous avez ouvert un nouveau document, il montrera que vous avez 1 couche.

Étape 4. Sélectionnez un calque dans la boîte pour lui permettre d'être modifié et d'apparaître au-dessus des autres calques
Vous pouvez également cliquer sur la case à côté du calque pour désactiver les calques afin qu'ils ne puissent pas être modifiés.

Étape 5. Trouvez les 3 icônes en bas de la zone Couches
La première case vous dira combien de couches vous avez. Survolez les autres icônes et vous verrez à quoi servent les boutons. Vous devriez voir les boutons "Créer un nouveau sous-calque" et "Créer un nouveau calque". Il y aura également un bouton qui concerne les masques et un bouton de suppression. Ceux-ci ne sont pas nécessaires pour le moment.

Étape 6. Cliquez sur le bouton "Créer un nouveau calque" pour ajouter un nouveau calque au-dessus de votre calque actuel
Un nouveau calque devrait apparaître au-dessus de votre premier calque Adobe Illustrator. Il sera caractérisé par une couleur différente, afin que vous puissiez différencier les couches que vous avez.

Étape 7. Cliquez sur "Créer une nouvelle sous-couche" pour créer une couche connectée à l'une de vos couches
Par exemple, certaines personnes ajoutent des symboles en tant que sous-calque ou parties d'une illustration, comme un ombrage, qui dépendent entièrement du calque parent.

Étape 8. Nommez vos calques afin de pouvoir distinguer les éléments de votre document Illustrator
Cela devient extrêmement important à mesure que vous ajoutez de plus en plus de calques à votre document.