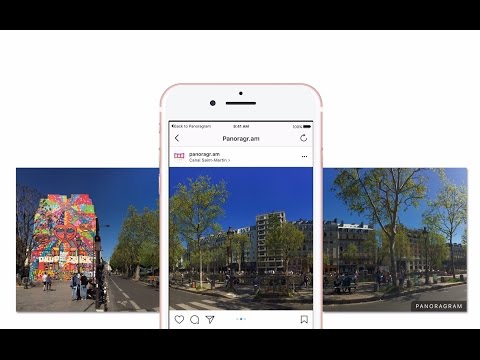Avec chaque mise à jour du système d'exploitation Mac, de nouvelles façons plus rapides de localiser des fichiers et des documents sont proposées. Les mises à jour de Spotlight et l'ajout de Siri sur macOS Sierra offrent des moyens plus flexibles et dynamiques de localiser des fichiers et des documents que Mac ne le permettait auparavant.
Pas
Méthode 1 sur 3: Utilisation de Siri

Étape 1. Ouvrez Siri
Sur macOS Sierra, Siri vous permet de rechercher des fichiers avec votre voix; si vous savez comment s'appelle le document que vous recherchez, cela peut être un moyen rapide d'y accéder. Pour ouvrir Siri, vous pouvez soit:
- Cliquez sur l'icône Siri dans le coin supérieur droit de votre écran (un cercle noir affichant les longueurs d'onde rouge, verte et bleue).
- Appuyez et maintenez la commande + espace.

Étape 2. Recherchez un nom de fichier
Si vous connaissez le nom du fichier que vous souhaitez ouvrir, demandez à Siri d'ouvrir le fichier. D'une voix lente et claire, dites:
Ouvrir le nom du fichier

Étape 3. Recherchez un fichier par terme ou expression
Si vous n'êtes pas sûr du nom du fichier que vous souhaitez ouvrir, mais que vous connaissez le nombre de termes qu'il contient, vous pouvez demander à Siri de:
Montrez-moi les fichiers contenant le terme de recherche

Étape 4. Recherchez les fichiers par date
Peut-être pouvez-vous voir où cela va. Pour localiser tout le travail d'un jour particulier, essayez la commande:
Montrez-moi les fichiers de [Mois, jour]

Étape 5. Ouvrez une application
Si vous préférez trouver un fichier en ouvrant l'application dans laquelle il a été enregistré, dites simplement à Siri d'ouvrir cette application.
Méthode 2 sur 3: Utilisation de Spotlight

Étape 1. Ouvrez Spotlight
Spotlight est une fonction de recherche qui vous permet de localiser toutes les données enregistrées sur votre ordinateur. Vous pouvez ouvrir Spotlight de deux manières:
- Appuyez sur commande+espace.
- Cliquez sur la loupe en haut à droite de votre écran.

Étape 2. Tapez un nom de fichier
Au fur et à mesure que vous le tapez dans la barre de recherche, Spotlight se complète automatiquement avec le nom d'un fichier qui correspond à ce que vous recherchez.

Étape 3. Tapez le texte du fichier
Si vous n'êtes pas sûr du nom d'un fichier mais que vous vous souvenez d'un mot ou d'une phrase contenu dans le fichier lui-même, vous pouvez le saisir. Une liste des fichiers contenant votre terme de recherche apparaîtra dans la liste des résultats.
En séparant vos termes de recherche par un espace, vous pouvez éviter d'avoir à entrer vos termes de recherche dans l'ordre

Étape 4. Recherchez l'historique de votre navigateur
Spotlight vous permet de rechercher des informations enregistrées dans les données de votre navigateur, telles que vos favoris ou votre historique. La recherche de l'un ou l'autre de ces éléments affichera les résultats éligibles.
Méthode 3 sur 3: Utilisation du Finder

Étape 1. Cliquez sur Finder pour l'ouvrir
Il s'agit de l'icône bleue souriante dans le coin inférieur gauche de votre écran, dans votre Dock. Lorsque vous cliquez dessus, le Finder s'ouvre,
Si vous avez déplacé votre station d'accueil vers une autre partie de l'écran, votre Finder sera là où vous avez déplacé votre station d'accueil

Étape 2. Recherchez un fichier par emplacement
Dans la barre latérale gauche de votre Finder, vous verrez une liste des emplacements sur votre ordinateur où les fichiers sont enregistrés. Cliquez sur l'une de ces icônes pour rechercher par cet emplacement.
- Cliquez sur "Tous mes fichiers" pour voir tous les fichiers sur votre ordinateur dans la même vue.
- Cliquez sur "Applications" pour voir une liste de toutes les applications sur votre ordinateur (qui peuvent, elles-mêmes, contenir des fichiers enregistrés).
- Cliquez sur Bureau pour voir les fichiers qui ont été enregistrés sur votre bureau. C'est là que les captures d'écran sont enregistrées par défaut.
- Cliquez sur téléchargements pour voir les éléments que vous avez acquis en les téléchargeant à partir d'un site externe.

Étape 3. Modifiez la vue de vos résultats
Dans le Finder, vous pouvez visualiser vos résultats sous forme de vignettes, d'éléments de campagne ou de diaporama. Cliquez sur les quatre boutons situés en haut de la fenêtre (à droite des deux flèches de navigation) pour basculer entre ces affichages.

Étape 4. Organisez vos résultats
Cliquez sur le bouton contenant six cases et une flèche pointant vers le bas pour organiser vos résultats de recherche en fonction de leur nom, type de fichier, application associée, taille ou date.