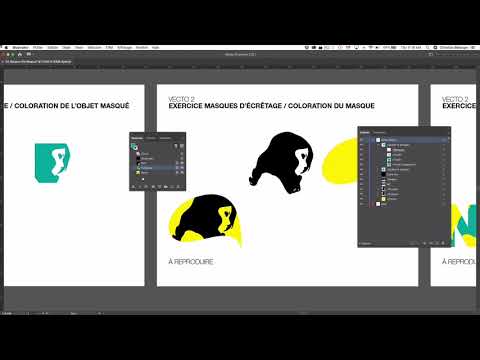Snagit est un logiciel de capture d'écran qui peut être téléchargé sur PC ou Mac. Si vous souhaitez utiliser ce programme sur votre ordinateur, effectuez une installation de base et vous pourrez partager et éditer des tonnes d'images ou de vidéos.
Pas

Étape 1. Obtenez Snagit
Achetez Snagit ou téléchargez gratuitement la version d'essai de 30 jours.

Étape 2. Ouvrez la page Web, le document Word ou tout autre élément que vous souhaitez récupérer
Le logiciel est capable de prendre une photo ou une vidéo de n'importe quelle partie de l'écran de votre ordinateur, ou de l'ensemble.

Étape 3. Cliquez sur le bouton "Snagit" en haut de l'écran, dans votre barre de menu
Si Snagit n'est pas ouvert, ouvrez-le d'abord, puis recherchez l'icône Snagit.

Étape 4. Sélectionnez si vous souhaitez une capture d'image ou vidéo

Étape 5. Observez la surbrillance de l'écran
Votre écran général devrait s'assombrir et, selon l'endroit où vous déplacez votre souris, diverses parties de l'écran devraient devenir plus claires. Cette zone claire est la partie sélectionnée pour le screencast.

Étape 6. Ajustez la sélection de sorte que la partie droite de l'écran soit mise en surbrillance
- Si vous déplacez votre souris sur une fenêtre ou une zone particulière de l'écran et qu'elle devient lumineuse, vous pouvez cliquer une fois pour sélectionner automatiquement toute cette zone (généralement une fenêtre ou une partie de la fenêtre particulière, que le logiciel sélectionne automatiquement).
- Si vous souhaitez créer une sélection personnalisée plutôt que l'une des valeurs par défaut, cliquez avec votre souris dans un coin de la zone, maintenez le bouton enfoncé pendant que vous faites glisser la boîte à la bonne taille et forme, puis relâchez le bouton.

Étape 7. Appuyez sur enregistrer pour une vidéo
Si vous effectuez une capture d'écran vidéo, appuyez sur Enregistrer pour démarrer l'enregistrement. Attendez le compte à rebours, puis effectuez les actions souhaitées à l'écran. Si le son est activé, vous pouvez également narrer et la vidéo enregistrera le bruit capté par le microphone de l'ordinateur. Lorsque vous avez terminé, appuyez sur le bouton d'arrêt.
Si vous ne capturez qu'une image, cette étape n'est pas pertinente; l'image s'ouvrira juste après avoir relâché le bouton de la souris

Étape 8. Attendez
Votre image ou vidéo de capture d'écran s'ouvrira dans le logiciel Snagit. De là, vous pouvez l'éditer (si c'est une image); vous pouvez recadrer l'image, flouter des zones particulières et ajouter des flèches, des formes, des icônes et du texte. Lorsque vous êtes satisfait du résultat, vous pouvez sélectionner l'une des différentes options pour l'enregistrer sur votre bureau, le copier dans votre presse-papiers, l'envoyer par courrier électronique à quelqu'un ou le partager en ligne (via screencast.com ou l'un des réseaux sociaux alternatifs). médias/options Web).