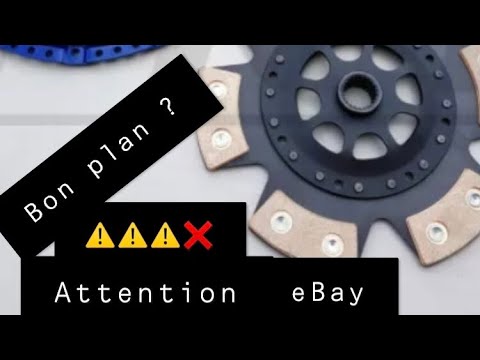Cet article de wikiHow vous montre comment envoyer un message depuis une page Facebook. Si votre entreprise a une page Facebook et que vous souhaitez interagir avec votre public via Facebook Messenger, il existe plusieurs façons de commencer. Cependant, pour le moment, Facebook vous permet uniquement d'envoyer des messages aux utilisateurs qui vous ont déjà contacté. Il existe des moyens d'encourager les utilisateurs à vous envoyer des messages.
Pas
Méthode 1 sur 3: Activer la messagerie pour votre page

Étape 1. Accédez à votre page Facebook
Si vous êtes sur la page d'accueil de Facebook, procédez comme suit:
- Trouvez le Raccourcis section dans la barre de menu de gauche.
- Cliquez sur le nom de votre Page.
- Si vous ne voyez pas cette option, vous pouvez cliquer sur « Pages » dans la section « Explorer » et sélectionner votre page à partir de là.

Étape 2. Cliquez sur Paramètres dans le coin supérieur droit de votre page
Dans le coin supérieur droit de votre page, vous devriez voir un bouton de paramètres juste à gauche de l'aide.

Étape 3. Cliquez sur Messages dans la liste d'options au milieu de la page
Vous serez maintenant sur la page des paramètres généraux. Les messages seront la cinquième option de la liste.
Assurez-vous que vous regardez le menu à droite du menu principal

Étape 4. Assurez-vous que la case est cochée et cliquez sur Enregistrer les modifications
Vous verrez une case à cocher à côté de Autoriser les gens à contacter ma page en privé en affichant le bouton Message. Assurez-vous que cette case est cochée, sinon vous ne pourrez pas recevoir de messages.

Étape 5. Cliquez sur Page dans le coin supérieur gauche
Cela vous ramènera à la partie principale de votre page.

Étape 6. Cliquez sur + Ajouter un bouton sous votre image de couverture
Sur le côté droit de votre page, juste en dessous de votre image de couverture, vous verrez une case bleu vif indiquant + Ajouter un bouton. Cela vous permettra de créer un bouton sur lequel les utilisateurs pourront cliquer pour vous envoyer un message.

Étape 7. Cliquez sur Vous contacter
Sous l'étape 1, vous serez présenté avec cinq options. Puisque vous souhaitez recevoir des messages, cliquez sur l'option Vous contacter.

Étape 8. Sélectionnez Envoyer un message
Facebook vous propose cinq options pour le texte du bouton que vous créez. Tous sont de bons choix, mais envoyer un message est le plus logique dans ce cas.

Étape 9. Cliquez sur Suivant
Ce sera le bouton bleu dans le coin inférieur droit de la fenêtre.

Étape 10. Sélectionnez Messenger
C'est la seule option à choisir à l'étape 2, mais vous devez toujours cliquer dessus pour ajouter le bouton à votre page.

Étape 11. Cliquez sur Terminer
Il s'agit du bouton bleu dans le coin inférieur droit de la fenêtre. Une fois ce processus terminé, les utilisateurs commenceront à voir un gros bouton les invitant à vous envoyer des messages.
Méthode 2 sur 3: Utilisation de la page de la boîte de réception

Étape 1. Accédez à votre page Facebook
Depuis la page d'accueil, cliquez sur le nom de votre page sous Raccourcis dans la barre de menu de gauche.

Étape 2. Cliquez sur Boîte de réception

Étape 3. Appuyez sur une conversation

Étape 4. Rédigez une réponse et cliquez sur Envoyer
Méthode 3 sur 3: Demande de messagerie d'abonnement

Étape 1. Accédez à votre page Facebook

Étape 2. Cliquez sur Paramètres dans le coin supérieur droit de votre page

Étape 3. Cliquez sur Messenger Platform dans le menu de gauche
Vous serez automatiquement dirigé vers les paramètres généraux, mais le menu de gauche propose un certain nombre d'options de paramètres plus spécifiques. Les paramètres de la plate-forme de messagerie sont au septième rang de la liste et comportent une icône de bulle de dialogue avec un éclair latéral dessus.

Étape 4. Faites défiler jusqu'à Fonctionnalités de messagerie avancées
Vous devez recevoir l'approbation de Facebook pour cette forme de messagerie. La messagerie par abonnement donne aux pages le pouvoir d'envoyer des messages non promotionnels aux utilisateurs.

Étape 5. Cliquez sur Demande
Vous verrez cette option à droite de la messagerie d'abonnement. Cliquer dessus ouvrira une fenêtre avec un formulaire dessus.

Étape 6. Remplissez le formulaire
Remplissez ce formulaire en fonction du type de page que vous exécutez. Vous pouvez sélectionner le type de messages que vous souhaitez envoyer: Actualités, Productivité ou Suivi personnel. Vous avez ensuite la possibilité d'ajouter des détails supplémentaires sur les messages que vous souhaitez envoyer aux utilisateurs. Le formulaire vous demande également de fournir des exemples de messages que vous enverriez.
N'oubliez pas de rendre ces messages non promotionnels, ou vous n'aurez pas accès à la messagerie d'abonnement. Cochez la case au bas du formulaire pour prouver que vous comprenez

Étape 7. Cliquez sur Enregistrer le brouillon
Il s'agit du bouton bleu dans le coin inférieur droit de la fenêtre.

Étape 8. Cliquez sur Soumettre pour examen
Une fois que vous aurez correctement rempli le formulaire, vous pourrez soumettre votre dossier pour examen. Si votre page est approuvée pour la messagerie d'abonnement, vous pourrez alors envoyer des messages aux utilisateurs régulièrement.