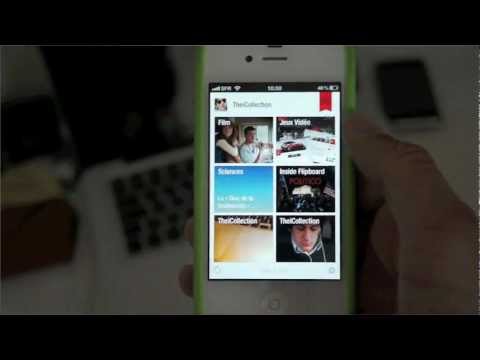Nous aimons tous avoir de beaux arrière-plans d'écran d'accueil sur nos appareils Android. Les fonds d'écran animés sont amusants, car les objets se déplacent le plus souvent sur l'écran, et parfois, vous pouvez même interagir avec les objets. De nombreux fonds d'écran animés sont disponibles sur le Play Store, mais si vous souhaitez une touche plus personnelle, créez simplement votre propre fond d'écran animé ! Kustom Live Wallpaper (KLWP) est une application puissante qui vous permet de créer vos propres fonds d'écran animés personnalisés. Ce wikiHow vous apprend les bases de la création d'un fond d'écran personnalisé à l'aide de la version gratuite de KLWP.
Pas
Partie 1 sur 6: Commencer

Étape 1. Téléchargez et installez Kustom Live Wallpaper
KLWP est disponible sur le Google Play Store. Il a une icône d'application rouge avec un "K" au milieu. Utilisez les étapes suivantes pour télécharger et installer Kustom Live Wallpaper:
- Ouvrez le Google Play Store.
- Tapez "KLWP" dans la barre de recherche en haut.
- Robinet Créateur de fonds d'écran animés KLWP dans le résultat de la recherche.
- Robinet Installer sous la bannière KWLP Live Wallpaper Maker.

Étape 2. Ouvrez KLWP
Appuyez sur l'icône KLWP sur votre écran d'accueil ou dans le tiroir d'applications pour l'ouvrir. Vous pouvez également appuyer sur Ouvert dans le Google Play Store une fois le téléchargement terminé.

Étape 3. Appuyez sur ☰
C'est l'icône avec trois lignes horizontales dans le coin supérieur gauche. Cela affiche le menu.

Étape 4. Appuyez sur Charger le préréglage
Cela affiche le menu Préréglages. Ici, vous pouvez charger un fond d'écran animé personnalisé ou en créer un nouveau.

Étape 5. Appuyez sur l'icône qui ressemble à une feuille de papier
C'est dans le coin supérieur droit. Cela charge un tout nouveau préréglage de fond d'écran personnalisé.
Alternativement, vous pouvez charger l'un des préréglages préinstallés installés ou l'un des préréglages proposés. Vous pouvez les éditer et/ou les désosser pour voir comment ils sont créés dans KLWP

Étape 6. Appuyez sur l'icône qui ressemble à un moniteur
Il se trouve dans le coin supérieur droit sous le signe plus (+). Cela vous permet d'ajouter de nouveaux écrans à votre fond d'écran personnalisé.

Étape 7. Balayez vers le haut ou vers le bas sous "X" et "Y" pour ajouter plus d'écran
Cela ajoute plus d'écrans horizontaux et verticaux. L'axe X ajoute des écrans horizontaux (côté à côté). L'axe Y ajoute des écrans verticaux (haut et bas).
Partie 2 sur 6: Ajout d'un arrière-plan

Étape 1. Appuyez sur Arrière-plan
C'est le deuxième onglet en bas de l'écran. Cela affiche les options d'arrière-plan.

Étape 2. Appuyez sur Type pour sélectionner un type d'image
Cela affiche les deux types de types d'arrière-plan que vous pouvez sélectionner

Étape 3. Appuyez sur Image
Cela vous permet de choisir une image à utiliser comme arrière-plan.
Alternativement, vous pouvez appuyer sur Solide pour utiliser une couleur unie comme arrière-plan. Si vous sélectionnez un arrière-plan de couleur unie, appuyez sur Couleur pour sélectionner une couleur. Utilisez le tableau de couleurs à droite pour sélectionner la teinte de couleur. Appuyez ensuite sur la couleur souhaitée. Vous pouvez également sélectionner l'opacité (transparente) en bas. Appuyez sur l'icône de coche dans le coin supérieur droit pour sélectionner une couleur.

Étape 4. Choisissez une image à utiliser
Pour choisir une image à utiliser comme arrière-plan, appuyez sur Choisir une image Appuyez ensuite sur une image que vous souhaitez utiliser comme arrière-plan.

Étape 5. Sélectionnez la façon dont l'image défile
Robinet Faire défiler pour sélectionner le mode de défilement de l'image. Rien désactive le défilement des images. Normal fait défiler l'image lorsque vous passez d'un écran à l'autre. Inverser fait défiler l'image dans la direction opposée lorsque vous balayez d'une image vers la gauche.

Étape 6. Appuyez sur Éléments C'est le premier onglet en bas de l'écran
Cela vous ramène à l'écran principal qui vous permet d'ajouter des éléments.
Partie 3 sur 6: Ajout et ajustement d'objets

Étape 1. Appuyez sur +
C'est dans le coin supérieur droit. Cela affiche un menu qui vous permet d'ajouter des objets à votre fond d'écran personnalisé.

Étape 2. Appuyez sur un objet que vous souhaitez ajouter
Il existe une variété d'objets que vous pouvez ajouter à votre fond d'écran personnalisé. Lorsque vous appuyez sur un élément, il sera ajouté au menu "Éléments". Certains des objets sont les suivants:
-
Composants:
Celui-ci contient une variété de composants préfabriqués que vous pouvez ajouter à votre fond d'écran personnalisé. Ceux-ci incluent des horloges numériques et analogiques, des widgets météo, des flux d'actualités, etc.
-
Texte:
Cela vous permet d'ajouter du texte à votre fond d'écran. Une fois le texte ajouté, vous pouvez utiliser des formules pour créer un texte variable (par exemple, l'heure et la date, l'autonomie de la batterie, le signal Wi-Fi, etc.), ainsi que modifier la taille du texte, la police, la couleur, etc. Vous pouvez également ajouter des animations et des réponses tactiles aux objets texte.
-
Forme:
Cela vous permet d'ajouter des formes solides à votre papier peint personnalisé. Cela peut inclure des carrés, des rectangles, des cercles, des ovales, des triangles, des arcs, un hexagone et d'autres formes. Vous pouvez modifier la taille et la couleur de ces objets, ainsi que leur ajouter des animations et des réponses tactiles.
-
Image:
Cela crée un objet qui contient une image statique.
-
Fonticon:
Cela vous permet d'ajouter différentes icônes à votre fond d'écran. Cela peut inclure des étoiles, des flèches, des notes de musique, des bandes de film, des icônes météo, etc. Ceux-ci sont utiles pour créer des boutons sur votre fond d'écran en direct.
-
Le progrès:
Cela crée une barre de progression que vous pouvez ajouter à votre fond d'écran. La barre de progression peut être définie pour représenter la durée de vie de la batterie, les heures, les minutes, le volume de la musique ou la durée de lecture.
-
Morphage du texte:
Ceci est similaire au texte normal, mais il a quelques options supplémentaires, comme la possibilité de créer du texte en arc, du texte qui se retourne, etc. Ceci est conçu pour des lignes de texte simples.
-
Groupe de pile:
Cela vous permet de créer un groupe d'objets empilés horizontalement ou verticalement.
-
Groupe de chevauchement:
Cela vous permet de créer un groupe d'objets qui peuvent être transformés.
-
Image animée:
Cela vous permet de créer un objet qui contient un objet animé GIF.

Étape 3. Appuyez sur l'objet que vous souhaitez modifier
Lorsque vous ajoutez un objet à votre fond d'écran, il sera répertorié sous l'onglet "Éléments" sur l'écran racine. Appuyez sur l'objet que vous souhaitez modifier pour voir comment il peut être modifié.

Étape 4. Appuyez sur les différents onglets de menu pour accéder aux différents menus
Il existe une variété de menus que vous pouvez utiliser pour ajuster un objet. Les onglets sont les suivants:
-
Onglet Objet:
Cet onglet porte le même nom que l'objet (c'est-à-dire Texte, Forme, Icône de police, etc. ). Il contient des options de menu spécifiques à ce type d'objet. Par exemple, Texte permet de modifier le texte, la police et la taille. Le menu Forme vous permet de choisir la forme que vous voulez et d'ajuster la taille. Fonticon vous permet de choisir une icône à utiliser comme bouton.
-
Peindre:
Cela vous permet de changer la couleur de l'objet. Pour changer la couleur de l'objet, touchez Couleur dans le menu Peinture, puis utilisez la barre de tableau à droite pour choisir une teinte de couleur. Appuyez ensuite sur la couleur que vous souhaitez utiliser. Vous pouvez également ajuster l'opacité de la couleur. Appuyez sur l'icône de coche dans le coin supérieur droit pour sélectionner la couleur.

Étape 5. FX:
Cela vous permet d'ajouter des effets visuels à une icône. Vous pouvez ajouter un dégradé de couleurs, un arrière-plan d'image ou même masquer l'objet par rapport à un autre objet.
-
Position:
Cela vous permet d'ajuster la position de l'écran. "X Offset" modifie la position horizontale d'un objet. « Y Offset » modifie la position verticale d'un objet.
- '''Animation:''' Permet d'animer un objet.
- '''Toucher:''' Cela vous permet de rendre un objet interactif en ajoutant une réponse lorsque l'objet est touché.

Étape 6. Utilisez les menus pour ajuster l'objet
Utilisez les menus sous chaque onglet pour ajuster l'objet. Certains menus peuvent avoir des fonctions spécifiques au type d'objet.

Étape 7. Revenez au dossier racine pour quitter les menus d'objets
Pour revenir au dossier racine, appuyez sur l'icône qui ressemble à un dossier dans le coin supérieur gauche. Cela revient au dossier racine, où vous pouvez sélectionner et modifier les différents objets du fond d'écran.

Étape 8. Changez le nom d'un objet
La création de noms uniques pour chaque objet les aidera à mieux les organiser. Pour modifier le nom d'un objet, appuyez sur la case à cocher à côté d'un objet dans le menu « Articles ». Appuyez ensuite sur l'icône en forme de crayon dans le coin supérieur droit pour en changer le nom. Tapez le nouveau nom et appuyez sur D'accord.

Étape 9. Supprimez un objet indésirable
Pour supprimer un objet indésirable, appuyez sur la case à cocher à côté de l'objet dans le menu « Articles ». Appuyez ensuite sur l'icône qui ressemble à une poubelle dans le coin supérieur droit.

Étape 10. Dupliquez un élément
Si vous souhaitez créer deux éléments identiques, cochez la case à côté de l'élément dans le menu "Éléments". Appuyez ensuite sur l'icône qui ressemble à une pile de papiers dans le coin supérieur droit.
Partie 4 sur 6: Ajout et ajustement de texte

Étape 1. Appuyez sur +
C'est dans le coin supérieur droit. Cela affiche un menu qui vous permet d'ajouter des objets à votre fond d'écran personnalisé.

Étape 2. Appuyez sur Texte ou Morphing Texte.
"Texte" vous permet d'ajouter des éléments de texte au fond d'écran. "Morphing Text" vous permet d'ajouter des objets de texte d'une seule ligne qui ont plus d'options de courbure, de retournement et de rotation.

Étape 3. Appuyez sur l'onglet Texte
C'est le premier onglet en bas de l'écran. Cela affiche les options de texte.

Étape 4. Modifiez le texte
Pour modifier le texte, appuyez sur Texte. Ensuite, utilisez le texte dans la zone "Éditeur de formules" pour modifier le texte. Pour créer un texte variable, appuyez sur l'un des exemples en bas pour ajouter des formules au texte. Les formules incluent des éléments tels que la date et l'heure, l'utilisation de la batterie, le signal Wi-Fi et cellulaire, etc.

Étape 5. Sélectionnez la police
Pour sélectionner une police, appuyez sur Police de caractère puis appuyez sur la police que vous souhaitez utiliser pour le texte. Chaque police donne un aperçu de son apparence.

Étape 6. Modifiez la taille du texte
Pour modifier la taille du texte, appuyez sur les signes plus (+) ou moins (-) à côté de « Taille » pour ajuster la taille par incréments simples. Appuyez sur les doubles flèches pointant vers la gauche et la droite pour ajuster la taille par incréments de 5. Vous pouvez également appuyer sur le numéro de taille au milieu et saisir votre propre taille.

Étape 7. Ajoutez un filtre au texte
Les filtres incluent des options telles que majuscules, minuscules, nombres en mots, nombres en chiffres romains, etc. Pour ajouter des filtres, appuyez sur Filtres puis cochez la case à côté des options que vous souhaitez utiliser.

Étape 8. Ajustez l'angle du texte
Text Morphing vous permet d'ajuster l'angle par rapport au texte. Cela permet au texte de s'enrouler dans un cercle ou une arche. Utilisez les boutons plus et moins ou les boutons à double flèche à côté de « Angle » pour ajuster la courbe du texte.

Étape 9. Ajustez l'espacement du texte
L'espacement ajuste la largeur du texte. Utilisez les boutons plus, moins ou à double flèche à côté de « Espacement » pour ajuster la largeur du texte.

Étape 10. Sélectionnez la rotation du texte
Text Morphing vous permet de faire pivoter le texte. Pour faire pivoter le texte, appuyez sur Rotation puis appuyez sur l'option correspondant à la façon dont vous souhaitez faire pivoter le texte. Vous pouvez retourner le texte, le faire pivoter de 90, 180 ou 270 degrés. Vous pouvez même faire pointer le texte dans la direction de l'aiguille des heures et des minutes d'une horloge.

Étape 11. Inclinez le texte
Le fait d'incliner le texte fait pencher les lettres de gauche à droite. Utilisez les boutons plus, moins ou à double flèche à côté de « Inclinaison » pour ajuster l'angle d'inclinaison du texte.

Étape 12. Appuyez sur Peinture
C'est le deuxième onglet en haut de la page. Cela vous permet de choisir la couleur du texte.

Étape 13. Sélectionnez le style de texte
Les deux styles de texte disponibles sont unie ou un trait. Le texte solide utilise uniquement des lettres de couleur unie. Le trait crée un contour fin autour des lettres du texte.
Essaye ça. Dupliquez l'objet texte, puis empilez-les les uns sur les autres. Donnez à celui du bas une couleur unie et à celui du haut une couleur de trait différente

Étape 14. Appuyez sur le carré de couleur
C'est à droite de "Couleur". Cela vous permet de choisir une couleur pour le texte. Utilisez le tableau de couleurs à droite pour sélectionner la teinte de couleur. Appuyez ensuite sur la couleur que vous souhaitez utiliser. Vous pouvez même utiliser la barre d'opacité ci-dessous pour ajuster l'opacité d'une couleur. Appuyez sur l'icône de coche dans le coin supérieur droit pour sélectionner une couleur.

Étape 15. Appuyez sur FX
Cela vous permet d'ajouter des effets élégants aux textes et aux objets.

Étape 16. Appuyez sur Masque
Si le texte est placé sur un autre objet, comme une forme, il masquera l'image d'arrière-plan en dessous. Cela révèle l'arrière-plan sous l'objet sous la forme du texte. Vous pouvez sélectionner l'arrière-plan ou l'arrière-plan flou comme mode de masque.

Étape 17. Sélectionnez une texture
Pour sélectionner une texture, appuyez sur '''Texture''', puis appuyez sur l'une des options. Il existe une variété de styles de dégradé de couleurs que vous pouvez utiliser comme texture. Vous pouvez également appuyer sur '''Bitmap''' pour sélectionner une image à utiliser comme texture.

Étape 18. Appuyez sur Position
Cela vous permet d'ajuster la position d'un objet sur l'écran.

Étape 19. Ajustez la position
Pour ajuster la position, appuyez sur les icônes plus, moins ou à double flèche pour ajuster le décalage X ou Y du texte ou de l'objet. Le décalage Y ajuste la position verticale du texte ou de l'objet. Le décalage X ajuste la position horizontale de l'objet.
Partie 5 sur 6: Ajout d'animations et de réponses tactiles à un objet

Étape 1. Appuyez sur un objet dans le menu « Articles »
Cela ouvre les options d'édition pour cet objet.

Étape 2. Appuyez sur Animation
C'est l'avant-dernier onglet du menu d'édition d'objets.

Étape 3. Appuyez sur +
Cela ajoute une nouvelle animation désactivée à la liste des animations.

Étape 4. Appuyez deux fois sur Désactivé
La première fois que vous appuyez dessus, il deviendra désactivé en "ReactOn", puis appuyez sur Désactivée à nouveau pour afficher une liste des éléments sur lesquels l'animation réagira.

Étape 5. Appuyez sur une action pour que l'animation réagisse
Les options incluent Bg Scroll (défilement en arrière-plan), Gyroscope (rotation du téléphone), Music Visualizer, Global Switch, Unlock, Lock et Formula.

Étape 6. Sélectionnez une action
C'est l'animation qui se produira. Les actions incluent le défilement, la mise à l'échelle, la réduction, la rotation, le fondu entrant, le fondu sortant, le filtre de couleur, le filtre de couleur, etc.

Étape 7. Ajustez l'animation
Utilisez les autres éléments du menu pour ajuster l'animation. Chaque action animée aura des éléments de menu différents. Certains ajustements courants sont les suivants:
-
Régner:
Cela vous aide à aligner l'objet le long du centre de l'écran ou sur le côté de la ligne centrale.
-
Centre:
Cela vous permet de choisir sur quel écran l'objet est centré.
-
La vitesse:
Cela vous permet d'ajuster la vitesse à laquelle l'animation se produit. Vous pouvez également l'utiliser pour ajuster la quantité de mouvement d'un objet lorsque vous faites défiler différents écrans. Plus votre fond d'écran a d'écrans, plus il devra se déplacer rapidement pour quitter complètement l'écran.
-
Montant:
Cela ajuste la quantité de fondu entrant ou sortant d'un objet.
-
Limite:
Cela limite la quantité de mouvement d'un objet pendant une action.
-
Angle:
Cela ajuste l'angle auquel un objet se déplace.

Étape 8. Appuyez sur l'onglet Toucher
Cela vous permet d'ajouter une réponse tactile à un objet.

Étape 9. Appuyez sur +
Cela affiche une nouvelle réponse tactile vide.

Étape 10. Appuyez sur Aucun
C'est à côté de l'icône de la souris en bas. Cela affiche une liste de réponses tactiles.

Étape 11. Touchez une action
Les actions tactiles incluent Lancer l'application, Lancer le raccourci, Lancer l'activité, Contrôles de la musique, Basculer le commutateur global, Ouvrir le lien, Changer le volume et Kustom Action.

Étape 12. Sélectionnez les informations sur l'action
Cela variera en fonction de l'action. Si vous voulez qu'il ouvre un lien, vous devrez appuyer sur URL et fournir un lien. Si vous voulez qu'il ouvre une application, vous devrez appuyer sur Application puis sélectionnez l'application que vous souhaitez ouvrir. Si vous souhaitez agir comme un bouton de contrôle de la musique, vous devrez sélectionner le contrôle de la musique (c'est-à-dire Lecture/Pause, Suivant, Retour, etc.).
Partie 6 sur 6: Enregistrer et définir votre fond d'écran

Étape 1. Appuyez sur ☰
C'est l'icône avec trois lignes horizontales dans le coin supérieur gauche. Cela affiche le menu.

Étape 2. Appuyez sur Exporter le préréglage
Cela vous permet d'exporter le fond d'écran en tant que fond d'écran personnalisé.

Étape 3. Entrez les informations sur votre fond d'écran
Vous devrez lui donner un nom. En option, vous pouvez également ajouter une description et ajouter votre nom en tant qu'auteur.

Étape 4. Appuyez sur Exporter
C'est dans le coin supérieur droit. Cela exporte et enregistre le fond d'écran personnalisé.

Étape 5. Appuyez sur l'icône qui ressemble à un disque
C'est l'icône avec un coin cranté et un cercle au milieu. C'est dans le coin supérieur droit. Cela définit votre fond d'écran.
- Si vous voyez une alerte indiquant « Exigences manquantes », appuyez sur Corriger pour définir Kustom comme fond d'écran animé.
- Si votre téléphone n'est pas en mesure d'appliquer votre fond d'écran personnalisé, téléchargez une application appelée Lanceur Nova. Il agit comme un écran d'accueil alternatif pouvant exécuter les préréglages KLWP.
Étape 6. Appuyez sur Définir le papier peint
Cela définit votre fond d'écran.